概要
Appleユーザーにとって、これは優れたツールです。AppleユーザーはAirDropを利用して隣のiデバイスに写真/ビデオ/アプリ/リンクを共有して発送することができます。これは、iデバイスの間にデータを移行する無料的な方法です。もし、AirDropが出てこない問題が発生すれば、パート1に従って問題原因をチェックし、その後、パート2に従って問題を修復します。もし、AirDropがあなたのiデバイスに使用できなくて表示されない場合、パート3に従って他の方法を利用してiPhone、iPad、Macの間にデータを転送しましょう。
2013年、AppleはAppleユーザーの為に優れたツール-AirDropをリリースしました。これは、iデバイスの間にデータファイルを共有する無料的なツールです。Appleユーザーにとって、AirDropは優れたアプリであり、iデバイスの間にデータを移行することができ、しかも、有償ではありません。つまり、二つまたは二つ以上のiデバイスを隣に放置だけで、我々はiデバイスからもう一台のiデバイスに写真/ビデオ/アプリ/リンクなどのファイルを共有することができます。
ただし、は全てのiデバイスはAirDropを使用できる訳ではありません。古いiOSバージョンなら、AirDropは受信できないです。つまり、使用できません。iOSバージョンを最新版までにアップデートし、その後、エアドロップは「シェア」セクションに表示されないかどうかをチェックしましょう。
ビデオを持った後、隣の友達に共有する方法は何ですか。AirDropをご利用ください。ビデオを選択し、「AirDrop」アイコンをタップしてそれを友達にシェアすればいいです。ビデオのサイズに基づき、彼らは数分以内にビデオを取得できます。
パート1:エアドロップが受信できない原因及びその修復方法は何ですか
AirDropはiデバイスの間にファイルを移行する無料的なツールであり、もしAirDropがiデバイスに使用できなくなれば、それは大変です。ですので、AirDropを利用していデータを他人に共有できない問題が発生すれば、問題の原因を見つけて修復しましょう。
iOSバージョン
上記の通りに、全てのiOSバージョンまたは全てのiデバイスがAirDropを運行できる訳ではありません。まず、もし、iPhone/iPad/iPod/MACが古いなら、「セッティング>通常>関連>iデバイスバージョン」に従って操作し、iOSバージョンをチェックしてください。
エアドロップ使用が失敗する状況
2011及び更なる古い時代にリリースしたMacで、OS X Yosemite及び更なる古いバージョンを使用します。
iOS 6及び更なる古いバージョンのiPhone 、iPad、iPod touchを使用します。
古いiデバイスなら、AirDropを使用したい場合、まずはiOSバージョンを最新版までにアップデートします。その後、「写真」アプリに入り、写真を隣のiデバイスに共有します。もし、「AirDrop」アイコンが出現すれば、iデバイスはAirDropを使用できます。つまり、古いiOSバージョンならそれは無理です。
二つまたは二つ以上のiデバイスを近くに放置
AirDropは近くのiデバイスだけにファイルを共有できます。全てのiデバイスを3メーターに放置する必要です。iデバイスが遠く放置すれば、iデバイスをスキャンアウトすることができなくて、ファイルを共有することもできません。ですので、iデバイスをスキャンアウトできますように、iデバイスを近く放置してください。
ブルートゥース及びWIFI
AirDropの運行はブルートゥース及びWIFIが必要です。AirDropを利用してiデバイスの間にファイルを共有する前に、ソースデバイスと目的デバイスのブルートゥースをオンに設定し、iデバイスをWIFIネットワークに接続し、スマホのネットワーク接続をターンオフしてください。
AirDropセッティング
AirDrop機能は使用可能で、WIFIも接続し、しかも、ブルートゥースはターンオンし、ファイルを共有したいiデバイスも近くにあるのに、AirDropリストにiデバイスを見つけられません。その問題はAirDropのセッティングだかもしれません。
受信オフ:もし、AirDropセッティングに「受信オフ」と選択しているなら、誰でもあなたのiデバイスをスキャンアウトできません。 連絡先オンリー:もし、AirDropセッティングに「連絡先オンリー」と設定しているなら、他のiデバイスに写真/ビデオ/リンク/アプリを共有したい場合、Apple ID のeメールを連絡先リストに増やす必要です。さもないと、それをスキャンアウトできません。
全員:近くの全てのiデバイスはあなたのiデバイスをスキャンアウトし、AirDropを利用してあなたのiデバイスにファイルを共有できます。
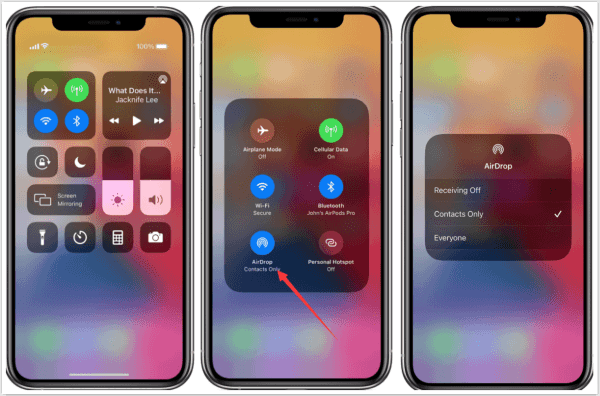
ですので、AirDropを利用して他のiデバイスから写真/ビデオを取得したいなら、まずはAirDropを「全員」に設定する必要です。また、プロセス完成後、「受信オフ」に設定することで、他人から無用的な共有を避けます。
パート2:AirDropを利用する方法
AirDropを利用していiデバイスの間にファイルを共有することは無料です。それでは、iOSデバイスの間にデータを移行する方法を確認しましょう。以下のステップに従い、iデバイスからもう一つのiデバイスにファイルを共有しましょう。
iPhone/iPad/iPodでAirDropを使用する方法
AirDropの発送デバイスも受信デバイスも、まず、WIFIに接続し、ブルートゥースをターンオンします。そして、発送デバイスと受信デバイスを近く放置します。発送デバイスのAirDropセッティングを「全員」に設定して発送デバイスからのファイルを受信することを忘れないでください。全てのが準備完了であれば、以下のステップに従って操作します。
iPhone/iPad/iPodの写真アプリに入り、写真を選択し、インタフェースにての「共有」ボタンをタップし、共有したい写真と選択されるデータを共有したいデバイスを選択します。
受信デバイスはウインドウをポップアップします。「許可」ボタンをタップしその写真を写真アプリに保存します。もし、同じなApple IDのiデバイスなら、「許可」ボタンをタップする必要がありません。写真はiデバイスに自動的に保存されます。
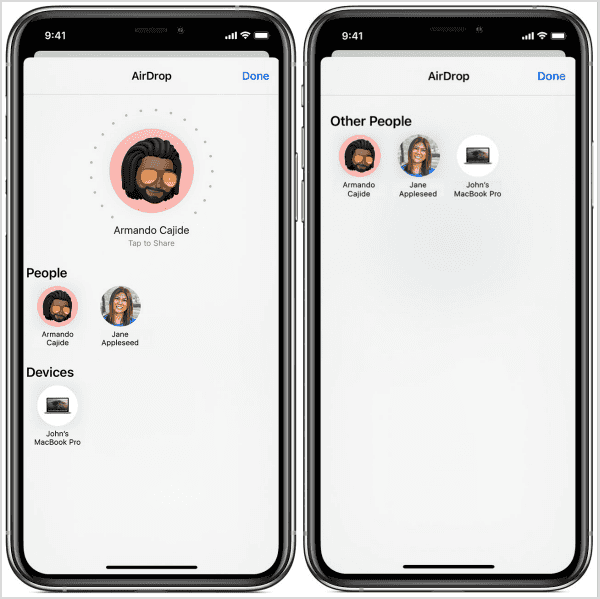
写真だけではなくて、ビデオ、アプリ、リンク、iPhone/iPad/iPodにての全ての共有可能なデータは共有できます。「共有」アイコンに「AirDrop」アイコンが出現すれば、このように操作できます。
Macを使用する方法
「ファインダー>AirDrop>全員に検出>連絡先オンリー」に従いAirDropセッティングを設定します。こうすると、発送デバイスはAirDropリストを通してあなたのMacを見つけられます。「許可」ボタンをタップし、他のiデバイスから発送したデータを保存します。
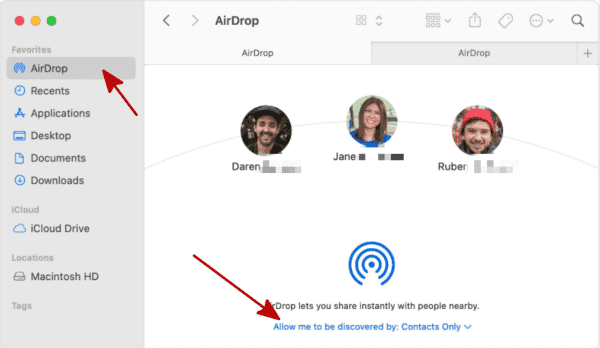
Macでデータを共有したい場合、共有したいファイルをオープンし、インタフェースにての「共有」ボタンを見つけ、共有したいデバイスをタップすればいいです。
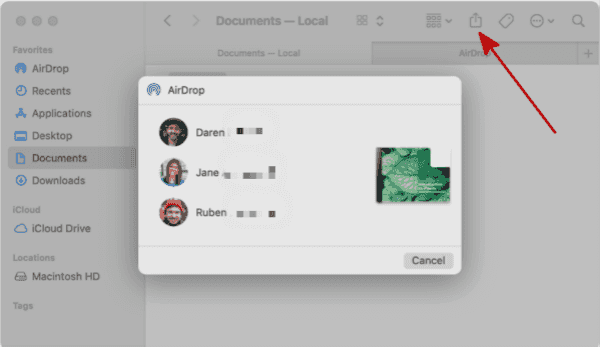
もし、近くのiデバイスをスキャンアウトできないなら、パート1に入りチェックしてください。
パート3:AirDropが使えない場合、しかも、修復できない場合の対処方法
どうしてもiデバイスでAirDrop使用が失敗する場合、或はiデバイス全てのファイルをもう一つのiデバイスに一括して共有できない場合、或はAirDrop を利用してiPhoneからiPhoneにデータを移行したり、iPhoneデータをMACにバックアップしたりする為に大変な時間が掛かる場合、iデバイスデータ移行ツールを利用してワンクリックでiデバイスの間にデータを移行してください。
iPhoneの間にデータを移行したいなら、或はiPhoneとiPadの間にデータを移行したいなら、EelPhone Mobile Transferを利用してください。二つのiOSデバイスをパソコンに同時に接続し、移行したいデータタイプを選択し、「移行」ボタンを利用すればいいです。ワンクリックでiデバイスの間にデータ移行を完成できます。
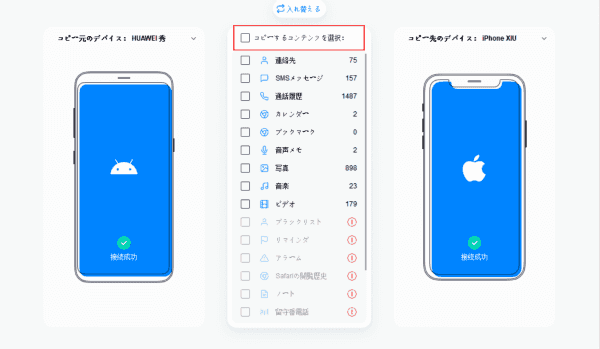
iPhone/iPadデータをMacにバックアップしたい場合、EelPhone iPhone Transferをご利用ください。iOSデバイスをパソコンに接続し、ソフトウェアのホームページにバックアップしたいデータタイプを選択し、「Macにエクスポート」をクリックして選択されるデータをMacに移行します。
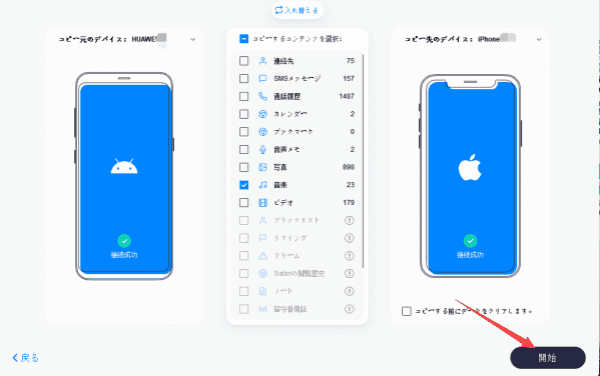
移行プロセスもバックアッププロセスも、接続を切断しないままに待てばいいです。数秒後、選択されるファイルはもう一つのiOSデバイス或はMacに出現します。時間を大幅に節約できます。AirDropではなくてこのデータ移行ツールを利用すれば、iデバイスの間に移行できるデータタイプは更に多いです。しかし、これは無料的なツールではなくて有償使用です。正しいツールを利用し、iOSデバイスの間にファイルを共有しましょう。

好み
 ご評価をいただいて誠にありがとうございました
ご評価をいただいて誠にありがとうございました




