概要
異なりiデバイス及びパソコンに同じなApple IDを利用すれば、iPhoneデータを異なりデバイスに同期することができます。この文章から適当的な方法を探し、アイフォンをアイチューズに同期したり、iPhoneをパソコンに同期したりしましょう。
iTunes にiPhoneデータ(アルバム、音楽、プレイリスト、動画、TVショー、ポッドキャスト、オーディオブック、写真、ビデオ)を同期することで、iPhoneのデータを他のiデバイスに同期することができます。幾つのiデバイス(iPhone、iPad、iPod、Macなど)を持っている方にとって、iTunesとiPhoneを同期することは必要的なスキルです。
同じなApple IDを利用して、iPhoneをiPadに同期することも、iPadをiPhoneに同期することも、何れも完成できます。iPhoneをiTunesに同期し、iTunesでiPhoneデータを管理することもできます。USBケーブルが有っても無くても、iPhoneをiTunesに同期する方法はあります。
- パート1:USBケーブルを利用してiTunesとiPhoneを同期します
- パート2:WIFIを利用してiPhoneとiTunesを同期します
- パート3:iPhoneをアイチューンズに自動的に同期します
- パート4:iTunesをiPhoneに同期します
- パート5:パソコンにiPhoneを同期します
パート1:USBケーブルを利用してiTunesとiPhoneを同期します
iPhoneをiTunesに同期する為に二つの方法があります。iPhone全てのデータをiTunesにバックアップする方法もあり、iPhone一部のデータを選択してiTunesにデータを選択的に同期する方法もあります。
ステップ1:iPhoneデータを同期したパソコンをオープンし、USBケーブルを利用してiPhoneをパソコンに接続します。パソコンにiTunesを開き、Apple IDとApple IDパスワードを入力することを求められましたら、iPhoneのApple IDを入力してiTunesにログインします。
ステップ2:iPhoneがiTunesに接続したら、iPhoneサマリーセクションに入り、iPhoneをiTunesに同期します。
ステップ3:左側にiPhone全てのデータタイプが示され、それらをiTunesに同期することができます。iTunesに同期したいデータタイプを選択します。右側のインタフェースに、同期したい各セレクションの前のチェックボックスをクリックします。
ステップ4:全てが準備完了したら、右下側の「応用」ボタンをクリックしてください。
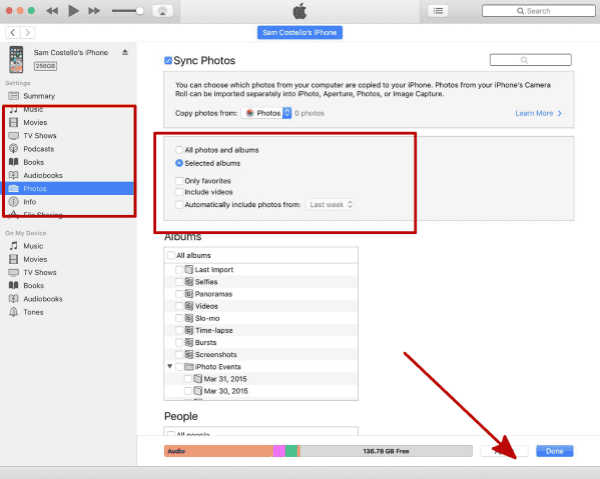
パート2:WIFIを利用してiPhoneとiTunesを同期します
USBケーブルを利用してiPhoneとパソコンを接続することは難しいです。WIFIを利用してiPhoneをiTunesに同期することができます。
ステップ1:まず、iTunesに「Wi-Fiを利用してこのデバイスを同期」をセットアップします。その後、iPhoneをパソコンにプラグインします。iPhoneがiTunesに接続した後、サマリーに入り、「Wi-Fiを利用してこのデバイスを同期」をオンに設定して「応用」をタップします。
ステップ2:iPhoneとiTunesは同じなWIFIアカウントを利用している場合、iPhoneはWIFIに自動的に出現します。パソコンでiTunesに同期したいデータタイプを選択します。こうすると、USBケーブルなしでiPhoneをiTunesに接続することができます。
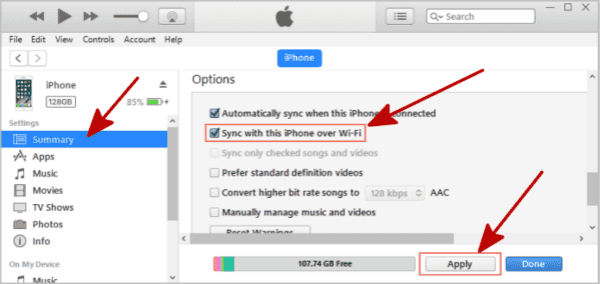
iPhoneとiTunesは同じなWIFIアカウントを利用している時、ケーブル接続は不要です。パソコンでiPhoneをiTunesに直接に同期することができます。
パート3:iPhoneをアイチューンズに自動的に同期します
USBケーブルを利用することも、WIFIを利用することも、iPhoneをiTunesに接続する為に利用する方法を問わず、「iPhone接続後に自動的に同期」セッティングをオンに設定した後、iPhoneをiTunesに自動的に同期することができます。
USBケーブル或はWIFIを利用してiPhoneをiTunesに接続します。サマリーインタフェースに、「iPhone接続後に自動的に同期」セレクションを見つけます。「iPhone接続後に自動的に同期」前のチェックボックスをクリックし、その後、右下側の「応用」ボタンをタップします。
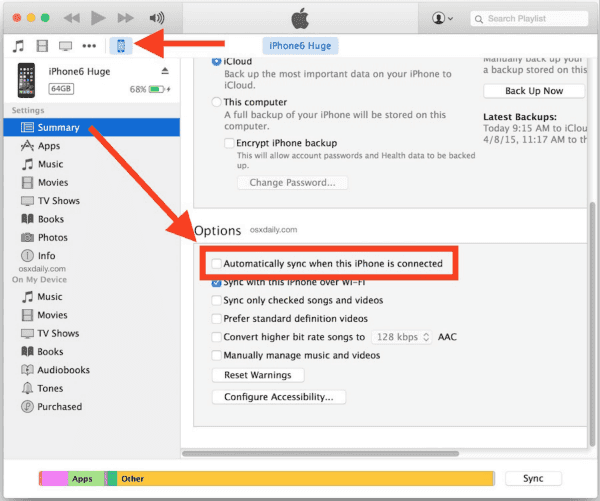
iTunesの「iPhone接続後に自動的に同期」をオンに設定した後、iPhoneがUSBケーブル或はWIFIを経由してiTunesに接続したら、iPhoneはiTunesに自動的に同期します。
パート4:iTunesをiPhoneに同期します
iTunesをアイフォンに同期する方法は何ですか。バックアップファイルを利用してiTunesをiPhoneに復元します。
iPhoneを事前にバックアップしていなくて、ただし、iPhoneをiTunesに同期したことがある場合、パソコンにファイルを見つけ、そのファイルを利用してデータをiPhoneに復元することができます。
USBケーブルを利用してiPhoneをiTunesに接続し、サマリーに「バックアップ復元」をタップします。バックアップファイルを選択して復元します。こうすると、バックアップファイルにての全てのデータはiPhoneに復元されます。
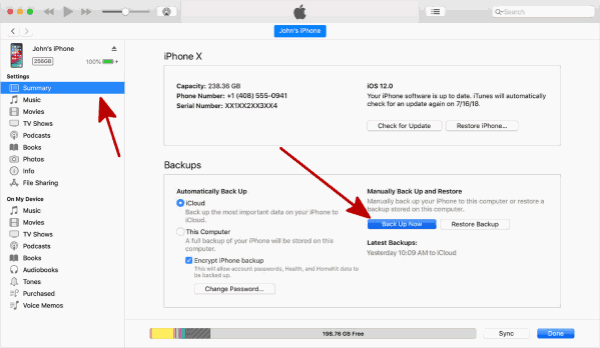
もう一つの方法は、上述した方法を利用してiTunesにiPhoneを同期することができます。パソコンに同期用のファイルを見つけることは難しいです。そのファイルをパソコンからiPhoneに移行し、iTunesをiPhoneに同期します。
パート5:パソコンにiPhoneを同期します
iTunesに同期したファイルを見つける方法は何ですか。バックアップファイルをiPhoneに直接に復元する方法は何ですか。EelPhone iPhone Transferを利用してiPhoneをpcに同期します。その同時、バックアップファイルからデータを復元することができます。
EelPhone iPhone Transferを利用してiPhoneとパソコンを同期するメリット
1.フォルダーを選択してパソコンに同期したいファイルを保存することができます。
2.ワンクリックでパソコンからiPhoneにファイルをエクスポートすることができます。
3.iPhoneをiTunesに同期することもできます。
ステップ1:パソコンにEelPhone iPhone Transferをダウンロードし、インストールします。iPhoneをパソコンに接続し、iPhoneデータをロードする為に少し時間が掛かります。
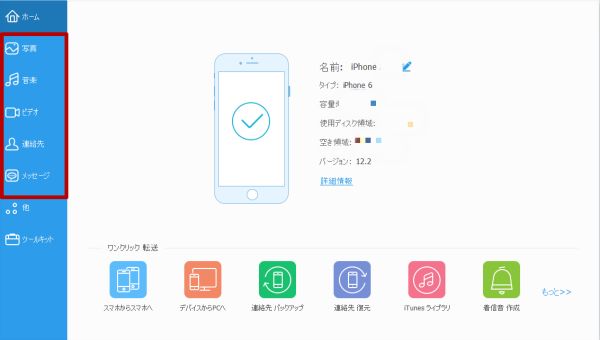
ステップ2:左側に、パソコンに同期したいアイフォンデータタイプを選択します。
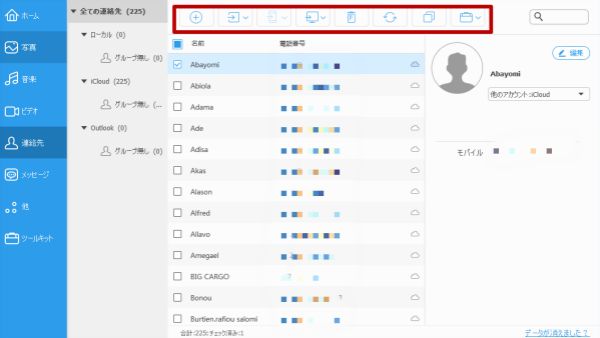
ノート:ソフトウェアインタフェースの底に、ワンクリックでデータをiデバイスに移行したり、iPhone全てのデータをパソコンにバックアップしたりする使用可能な方法があります。これは、iPhoneとパソコンの間にデータを管理する速やかな方法です。
ステップ3:スキャンニング結果にデータを選択し、ソフトウェアのトップにある「エクスポート」アイコンをタップして同期します。
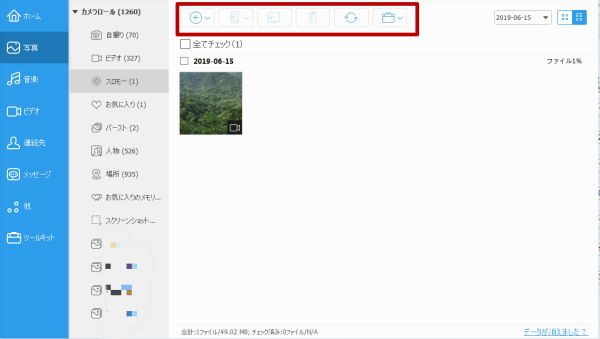
我々は選択されたファイルを保存するフォルダーを設定することができます。一つのソフトウェアに幾つの機能があり、パソコンでiPhone全てのデータを管理することができます。
iTunesを利用することで、パソコンとiPhoneを同期することも、iTunesとiPhoneを同期することも、何れも簡単的に完成できます。データを選択してiTunesに同期した後、データは読めますが、選択されたファイルの所在を見つけられません。iTunes のサマリーセッションのバックアップ機能を利用してiPhoneをiTunesに同期し、ワンクリックでiPhoneをバックアップしたり、復元したりしましょう。また、EelPhone iPhone Transferを利用することで、iPhone一部のデータをパソコンに同期することは簡単的に完成できます。データのパソコン保存箇所は我々によって設定できます。上述した方法から、アイフォンをパソコンに同期する最も適当的な方法を選択しましょう。
iPhoneをiTunesに同期する必要な時間は選択されるデータのサイズに従って決定します。同期プロセス全過程中、iPhoneの接続を切断しないでください。また、使用可能なネットワークをご確保ください。

好み
 ご評価をいただいて誠にありがとうございました
ご評価をいただいて誠にありがとうございました




