携帯を落とし、重要なデータを紛失した後、まず何をすべきでしょう?ここで、筆者はいくつかのパートでこの問題を答えます。
- パート1:iPhoneを落とした後、何をすべきですか。
- パート2:壊れたiPhoneからデータを直接に復元します。
- パート3:iPhoneが起動不能なら、iCloud/iTunesバックアップファイルからデータを抽出します。
パート1:iPhoneを落とした後、何をすべきですか。
iPhoneを修理に送る前に何をすべきですか。
ステップ1:iPhoneのダメージを確認します。
少しだけの摩損から画面粉砕まで、それぞれの解決策は違います。又、カメラ、スピーカー、電池充電等他の機能も確認してダメージ状態を評してください。
ステップ2:損失減少の為に、キャリアに連絡してヘルプを要請する事をお勧めします。
iPhone保険或は保障を購入した方は落とし保険、保障、取換え、返品等を確認してください。
ステップ3:取換えも返品も不可能な場合はどうすればいいでしょう?
答えは壊れたiPhoneの具体的な部品に従って修理費用を研究する事です。Appleオフィシャル拠点に確認しても、或は信頼なローカル修理屋に聞いても良いです。
パート2:壊れたiPhoneからデータを直接に復元します。
しかし、iCloud/iTunesに何の事前バックアップもしていない場合はどうすれば良いでしょう? 優れた専門ツールのEelPhone iPhoneデータ復元はこの問題を解決する事ができます。例えiCloud/iTunesのバックアップが無くても、iPhoneデータ復元は壊れたiPhoneからデータを直接に復元する事ができます。iPhoneデータ復元を利用し、デバイスから削除したデータと既存のデータを復元する事ができ、iTunes/iCloudバックアップの部分データを選択して復元する事もできます。つまり、不必要或は冗長な部分を含めて全てのデータをコピーする必要がないです。
この3ステップを従ってください:
ステップ1:iPhoneデータ復元をインストールして立ち上げます。メインメニュから「iPhoneデータ復元」を選択します。その後、USBケーブルでiPhoneをコンピュータへ接続するとの提示が見えます。
第一回目の接続であれば携帯に「信頼」をクリックする必要だという事をご注意ください。
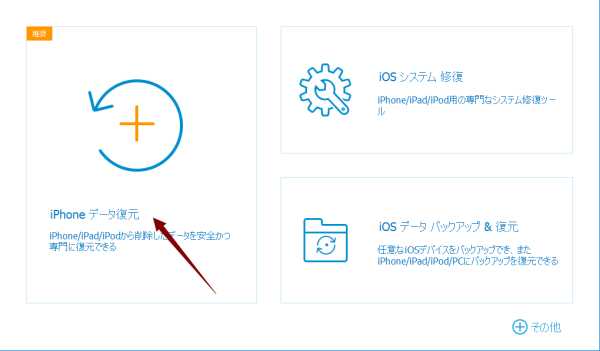
ステップ2:携帯の削除した/既存全てのデータ、或は具体的なデータタイプを選択する事が可能です。
「スタート」ボタンをクリックして選択されたデータをスキャンします。iPhone全てのデータが欲しくない方は上記表示のようにデータを選択的に復元して時間をセーブしてください。
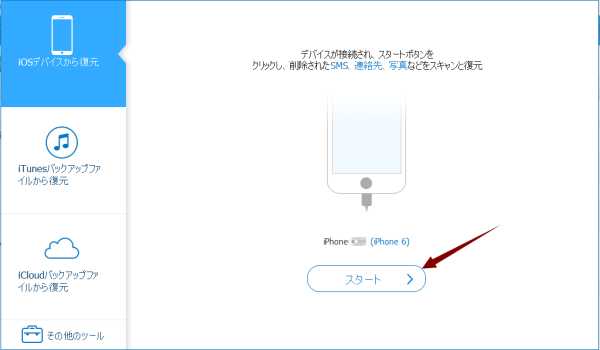
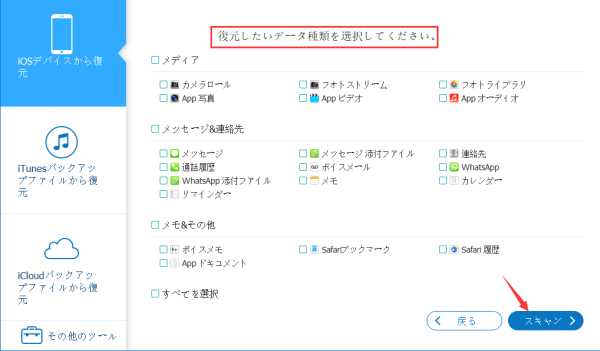
ステップ3:iPhoneデータ復元はiPhoneのスキャニングが完了した後、左のファイルタイプをマークして復元可能なデータが見えます。
ファイルタイプ隣のボックスをマークして復元したいデータタイプを全部/一部選択してください。例えば、データタイプオプションから写真、アプリ写真、メッセージ、連絡先を選択し、写真プレビューから具体的なJPG及びPNGファイルを選択します。底の「復元」ボタンをクリックして少々お待ちください。ソフトウェアは選択されたデータタイプを復元します。
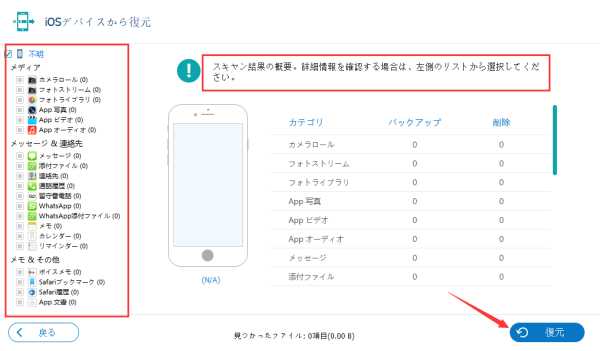
パート3:iPhoneが起動不能なら、iCloud/iTunesバックアップファイルからデータを抽出します。
この状況なら、iPhoneをソフトウェアへ接続しなくてもiCloud/iTunesバックアップから復元したい具体的なファイルを簡単に選択する事を許可しますので、iPhoneデータ復元をお勧めします。方法 1: iCloudバックアップファイルからデータを抽出します
iCloudバックアップファイルからデータを抽出する為に、下記のステップをご覧ください:
ステップ1:iPhoneデータ復元を立ち上げ。次に、「iPhone データ復元」をクリックして起動します。
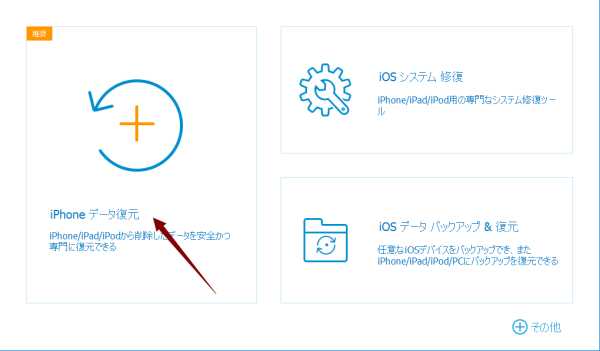
ステップ2:左側の「iCloudバックアップファイルから復元」機能を選択します。貴方のiCloudアカウントを登録してください。 iCloudを登録した後、iPhoneデータ復元はiCloudバックアップファイル全てのデータをスキャンしてダウンロードします。新データを全部取得する為にオプショナルバーから最新のバックアップを選択する事をお勧めします。 その後、選択ボックスをマークして復元したい全部/一部のデータを選択し、「ダウンロード」をクリックしてiCloudからデータコンテンツをダウンロードします。「次へ」ボタンをプレスし、ダウンロードが完成するまでに少々お待ちください。
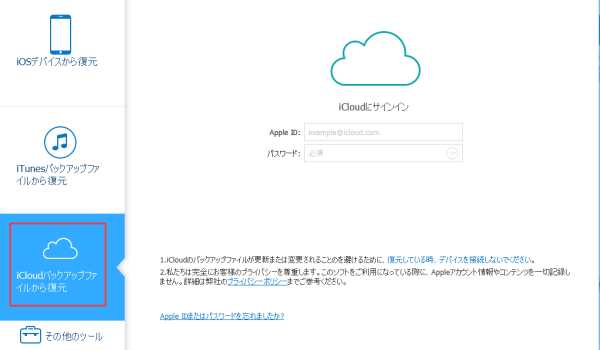
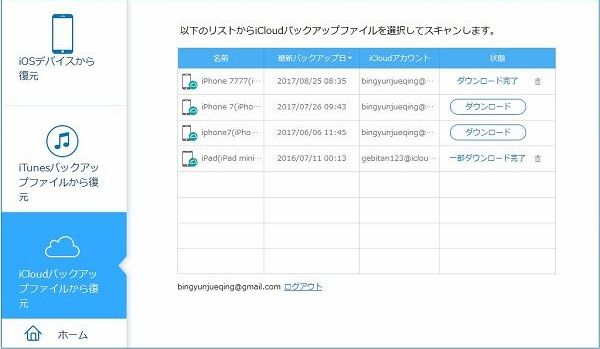
ステップ3:ダウンロード後、左タブのファイルタイプをマークして復元されたデータをプレビューする事ができます。ご覧の通り、紛失したデータも既存のデータも欲しいデータを選択的に復元する事ができます。「復元」をクリックしてiCloudバックアップファイルからデータを抽出します。
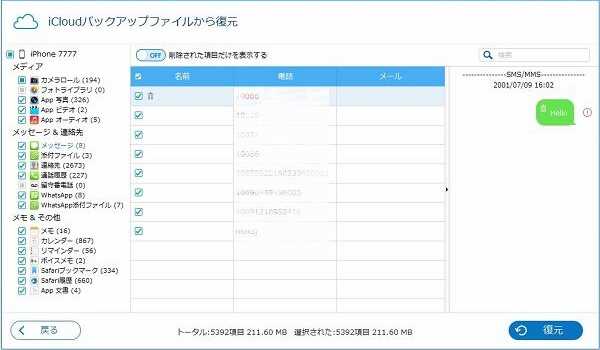
方法 2:iTunesバックアップファイルからデータを抽出します
iTunesバックアップをした方は、もしアプリデータとマルチメディアファイルを含めて全ての携帯データが有りましたら、しかもiCloudバックアップに同期されていないであれば、iTunesからデータを復元する事をお勧めします。
ステップ1:iPhoneデータ復元をインストールし、立ち上げます。次に、「iPhone データ復元」機能をクリックしてください。
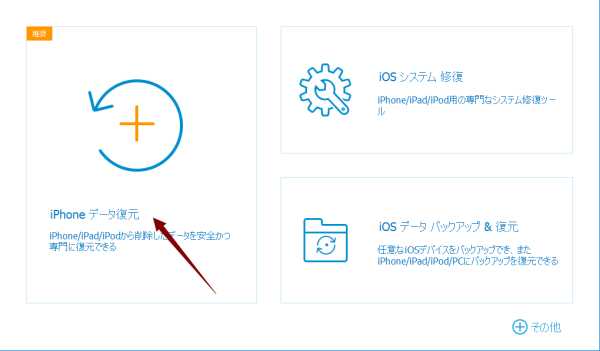
ステップ2:左ウインドウの「iTunesバックアップファイルから復元」を選択します。少し待って頂いてから、ウインドウで入手可能なiTunesバックアップファイルが見えます。
バックアップ記録を一つ選択し、「スキャン」ボタンをクリックしてください。iPhoneデータ復元はiTunesバックアップからデータをスキャンして抽出します。
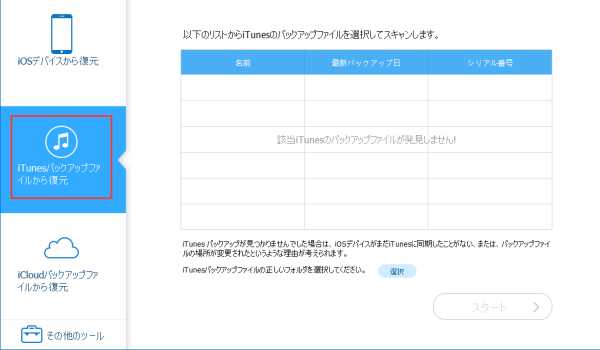
ステップ3:スキャンが終了後、プレビューコンテンツが見えます。抽出したいデータをマークしてください。 勿論、ご覧の通りデータタイプ或はリプライデータを選択する事もできます。例として、筆者はここで写真、メッセージ、連絡先を選択して抽出します。抽出したデータも選択可能です。
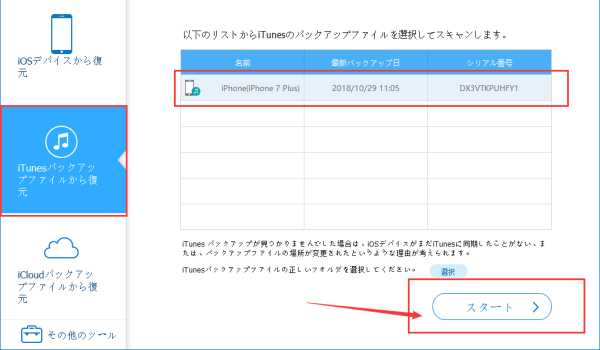
ステップ4 :「復元」をクリックしてください。
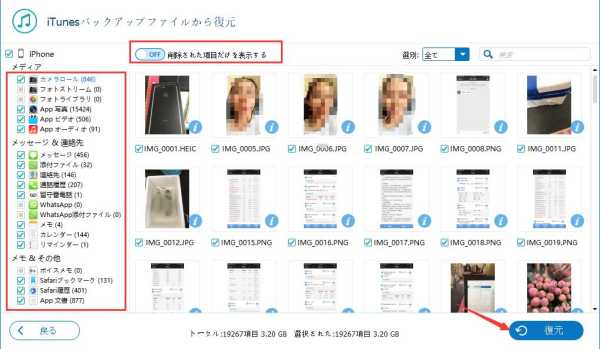
原田薫
この文章はアップデートされました: 2020年4月01日

好み
 ご評価をいただいて誠にありがとうございました
ご評価をいただいて誠にありがとうございました




