概要
iOSデバイスの重要なファイルを削除して悔しかった事が有りますか?iPhone/iPadをフォーマットしてもファイルをセーブしたい事が有りますか?もし、答えが「何回も有った」だったら、この文章は貴方にお似合いです。ここで、iPhone XS / XS Max / XR / X / 8/ 7 / 6s / 6 / 5s / 5c / 4S / 4、iPad、iPodから削除したファイルを簡単に復元する方法を習得します。
iCloudウェブサイドから復元する事は完璧であり、いつもできます。しかし、「iPhoneデータ復元」ツールを利用する事はもっと簡単で便利な方法です。このツールキットは優れたものであり、選択的にデータを復元する事ができます。バックアップと復元問題に対して「iPhoneデータ復元」はワンストップソリューションです。勿論、このツールは最新のiOSにも適用します。 このツールを利用してiOSデバイスのファイルを復元する方法を紹介します。新データに上書きされない為に、携帯の使用、或は機内モードへ設置する事をしないてください。
パート1.iPhone/iPad/iPodから削除したデータを直接に復元します
iPhoneデータ復元ツールは、ファイルバックアップの有無を問わずにiOSデバイスからデータを直接に復元する事ができます。下記のステップをご覧ください。コンピュータに最新のiTunesバーションがインストールされている事を確保してください。
ステップ 1:「iPhoneデータ復元」をダウンロードしてインストールし、コンピュータでプログラムを立ち上げます。インタフェースの「iPhoneデータ復元」をクリックしてください。
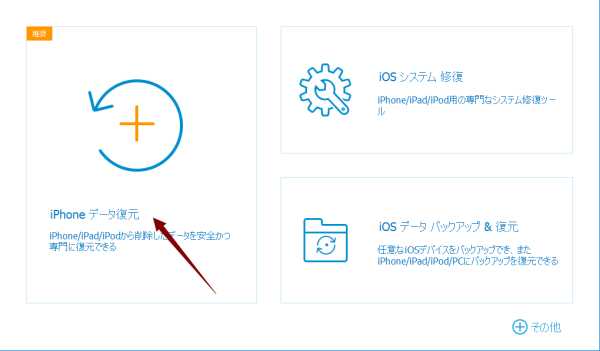
データケーブルでiPhone/iPadをコンピュータへ接続してください
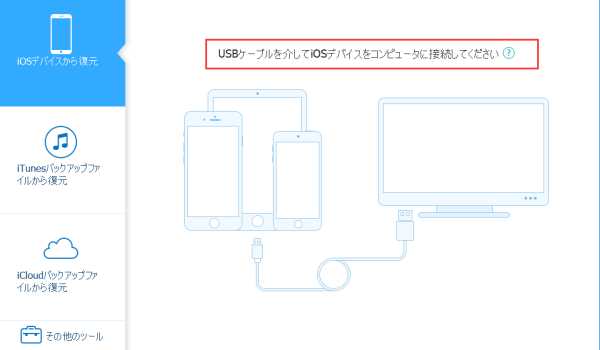
ステップ 2: ソフトウェアがデバイスを検出した後、ツールが復元可能な各種のファイルタイプを含めているウインドウが見られます。復元したくないファイルをアンチェックしてください。
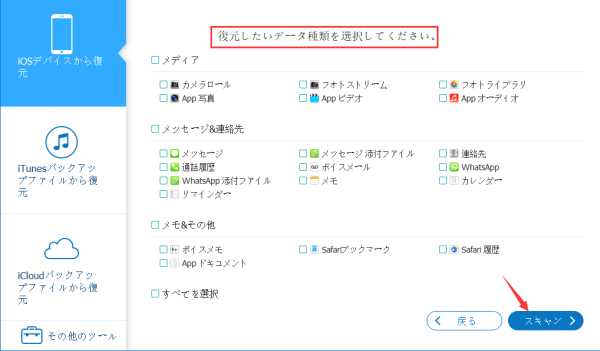
ステップ 3:「スキャン」オプションをクリックしてファイル分析を開始します。貴方のファイル数量によって少し時間が掛かります。欲しいファイルが見られましたらいつも「停止」をタップオンしても良いです。
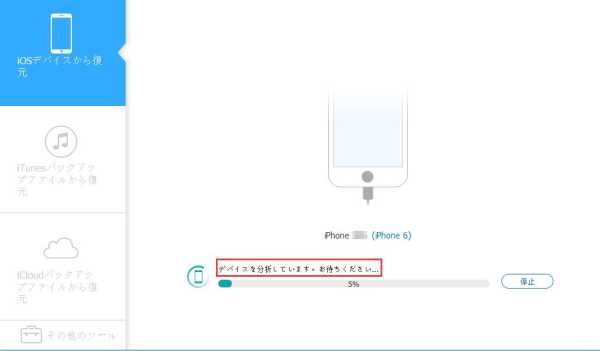
ステップ 4: スキャンが完了後、失ったと既存のデータが全て見られます。コンピュータ或はデバイスから復元したいファイルを選択し、「復元」をクリックしてください。
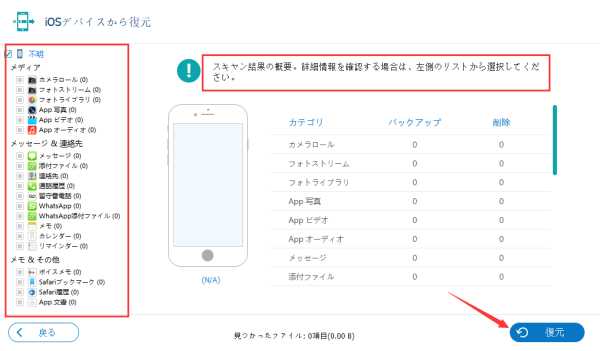
パート2.iTunesバックアップから削除したデータを復元します
このツールキットを利用してiTunesバックアップを使って簡単で選択的にバックアップする事もできます。
ステップ1 : ソフトウェアを立ち上げ、「iPhoneデータ復元」機能を選択します。「iPhoneデータ復元」をクリックします。
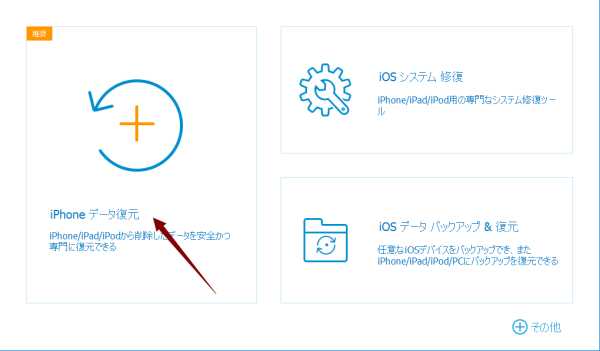
ステップ 2: 左側のパネルから「iTunesバックアップファイルから復元」オプションを選択します。ここで、貴方のiTunesバックアップファイルを確認する事もできます。
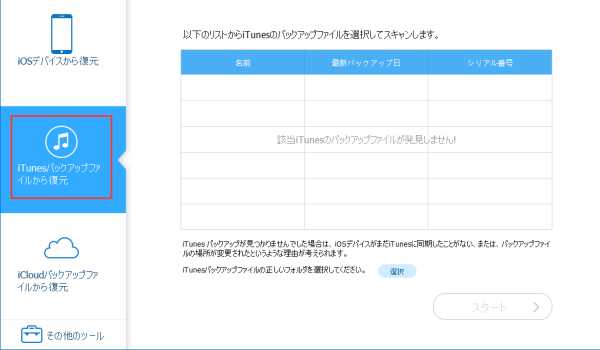
ステップ 3: 復元したいバックアップファイルを選択してください。「スタート」オプションをクリックする事で、バックアップ内使用可能なファイルを確認する事ができます。終了までに少し時間が掛かります。
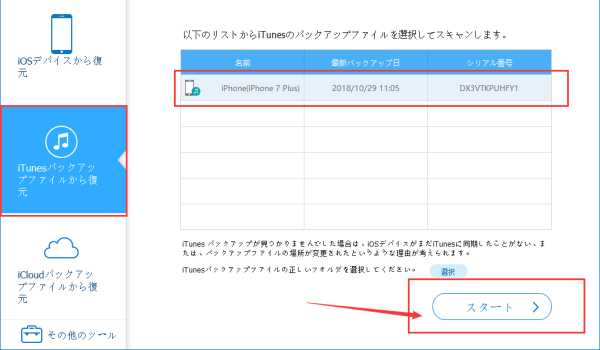
ステップ 4: ここで、ファイルをプレビューする事ができます。左側ウインドウのファイルタイプを選択してこのタイプのファイルだけを確認します。復元したいファイルをクリックし、「コンピュータへ復元」或は「デバイスへ復元」をタップオンしてください。貴方の望みに従って選択し、そのファイルを復元します。
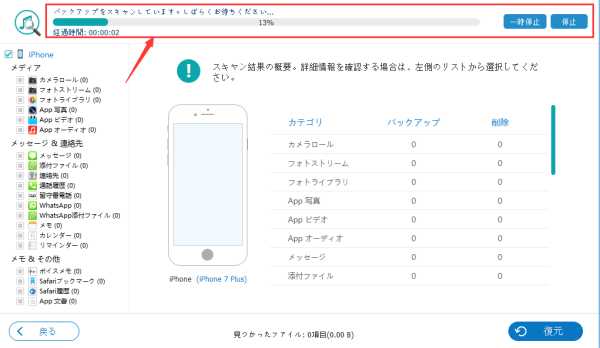
結論
上記2種のプロセスで、iOSから選択した多種のファイルを簡単に復元する事ができます。便利な無料な転移と復元を体験する為に、「iPhoneデータ復元」ツールを試し、その差別を味わいましょうか。
原田薫
この文章はアップデートされました: 2019年8月28日

好み
 ご評価をいただいて誠にありがとうございました
ご評価をいただいて誠にありがとうございました




