概要
スマホ機種変更する際に、スマホの間にデータを移行することが必要です。スマホデータ移行を利用することで、iPhone からandroidへデータを移行することができます。バックアップが有った場合、iTunes/iCloudからアンドロイドへiPhoneデータを移行することができます。又、【iPhoneアンドロイドデータ移行】することも無料に完成できます。
Huaweiが市場に参入したことと伴い、新Android携帯を買いたいiPhoneユーザーが多くなります。しかし、iPhoneデータ移行のことを考える前に、異なる操作システムの新機種変更も面倒なことです。新携帯、又は連絡先、テキストメッセージ、写真、ビデオ、音楽、アプリ、電話履歴、カレンダー、アプリデータ等の重要なデータを復元する前に、我々は安心できません。しかし、かなり簡単な問題なので心配しないでください。ここで、iPhoneからアンドロイドへデータを移行する3種の方法を紹介します。
- 方法1:スマホデータ移行を利用することで、iPhoneからアンドロイドへデータを移行し、或はアンドロイド からiPhoneへデータを移行します
- 方法2:スマホデータ移行を利用することで、iCloud/iTunesバックアップからiPhoneデータをandroidへ移行します
- 方法3:Google Driveを利用してiPhoneからアンドロイドへデータを移行します
方法1:スマホデータ移行を利用することで、iPhoneからアンドロイドへデータを移行し、或はアンドロイド からiPhoneへデータを移行します
この優れたソフトウェアはワンクリックで異なる操作システムの二つの携帯(iPhone とAndroidの移行)の間に、連絡先、テキストメッセージ、写真、ビデオ、音楽、アプリ等のタイプのデータを移行することができます。ここで、簡単な手順をご紹介します。
ステップ1:スマホデータ移行プログラムをインストールして立ち上げ、ホームページの「携帯電話から携帯電話へのデータ転送」をクリックしてください。
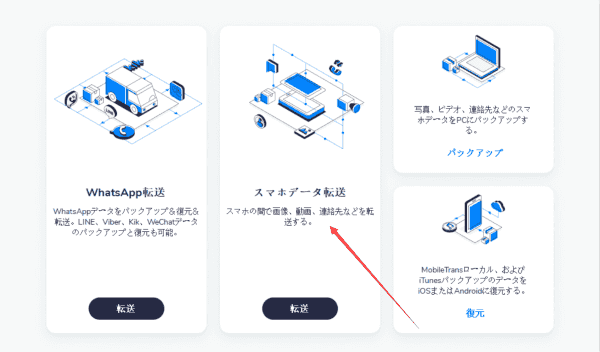
ステップ2:USBでPCへiPhone携帯及びAndroid携帯を接続してください。
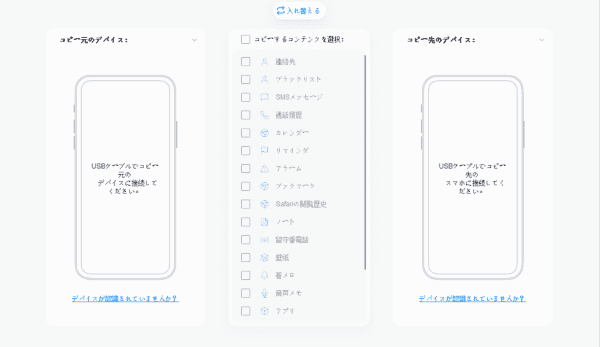
左側は「コピー元のデバイス」を表示し、右側は「コピー先のデバイス」を表示します。Android から iPhoneへデータを移行したい方は「入れ替える」をクリックして転換することができます。
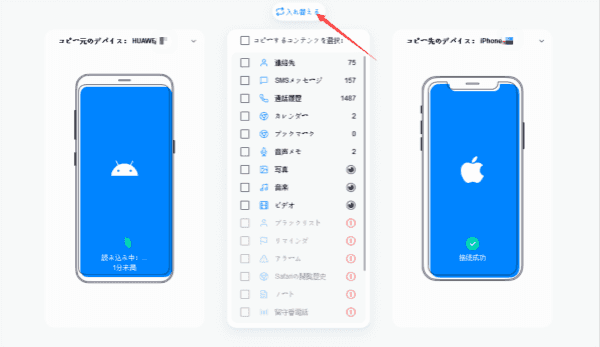
ノート:「コピーする前にデータをクリアします」オプションを注意してください。Android携帯全てのデータを上書きしたくない方はティックしない方が良いです。
ステップ3:iPhoneからアンドロイドへデータを移行したいデータタイプを選択し、移行プロセスを開始します。 中間のボックスは連絡先、SMSメッセージ、カレンダー、写真、音楽等異なるデータタイプを含めています。データオプション左側のボックスをティックして選択してください。最後、「コピー開始」との青いボタンをクリックしてください。
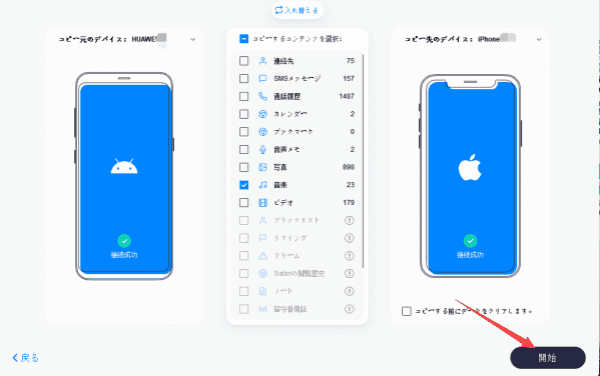
ノート:数多くのデータを移行する場合は時間が掛かりますので少々お待ちください。
方法2:スマホデータ移行を利用することで、iCloud/iTunesバックアップからiPhoneデータをandroidへ移行します
iPhoneが盗まれた/文鎮化したのでiPhoneを訪問不能である方はiTunes/iCloudを利用してiPhoneからAndroidへデータを移行することができます。ステップ1:スマホデータ移行をダウントードして立ち上げてください。ホームページの「復元」を選択し、iTunes/iCloudバックアップからAndroidデバイスへデータを移行します。
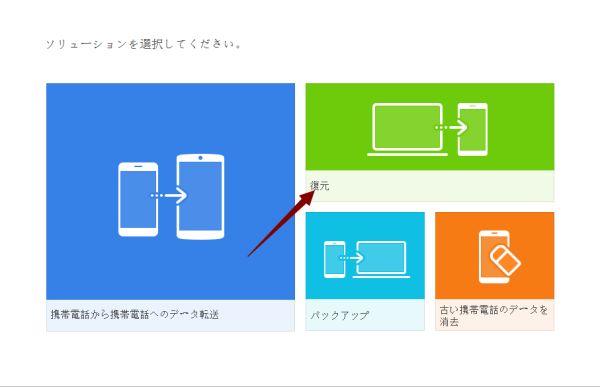
ステップ2:iCloudバックアップからAndroidへデータを移行する際に、iCloudアカウントをサインインすることが要求されます。iTunesを利用する場合、スマホデータ移行はiTunesバックアップを自動的に検出します。
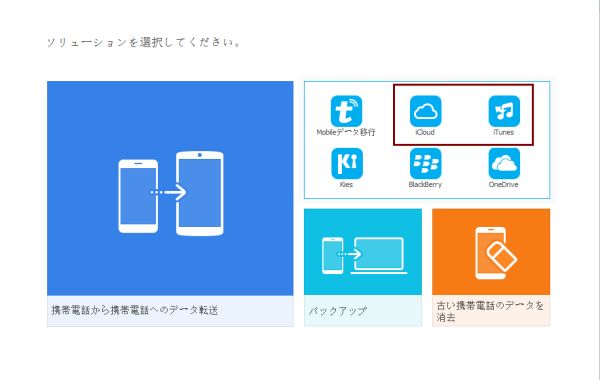
ステップ3:移行したいデータタイプを選択してください。
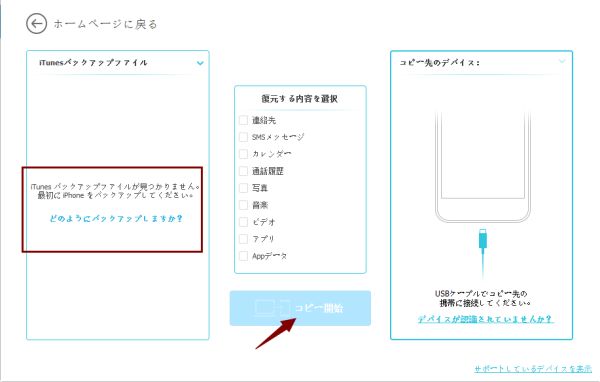
ステップ4:「コピー開始」をクリックしてください。
方法3:Google Driveを利用してiPhoneからアンドロイドへデータを移行します
Gmail、写真、音楽等のGoogleサービスを利用していますか?使用しているなら、androidへiPhoneデータの移行は効率的に完成できます。残念ながら移行できるデータタイプが限られています。Googleのサービスは全部Googleアカウントに関わるので、異なる携帯に同じアカウントをサインインすればデータを簡単に移行することができます。ここで、Google Driveを利用する方法をご紹介します。
詳細なステップ
ステップ1:携帯のApp StoreからGoogle Driveアプリをダウンロードし、Googleアカウントをログインしてください。
ステップ2:左上のメニューアイコンをタップし、設置>バックアップに従ってタップしてください。「Google Driveでバックアップ」インタフェースに入った後、連絡先、カレンダーイベント、写真&ビデオを含めている3種の主要なデータを復元することができます。
データタイプをタップし、同期化機能をイネーブル/禁用し、或は全てのデータをバックアップします。青いボタン「バックアップ開始」をタップしてください。
ノート:連絡先、カレンダーイベント、写真及びビデオはGoogle Contacts、Google Calendar、Google Photosにバックアップされます。バックアッププロセスが少し時間が掛かりますので、iPhoneを電源及びWI-FIへ接続して少々お待ちください。
ステップ4:Android携帯に同じGoogleアカウントでGoogle Driveをログインして移行されたデータをチェックしてください。
この時、バックアップデータが既にAndroid携帯に自動的に移行されたことが見えます。
以上3種の方法を利用することで、iPhone 機種変更する際のデータ移行問題を解決できることを信じております。利用可能な方法が3種有りますが、スマホデータ移行を利用することをお勧めします。そのヘルプで、僅かなクリックでデータを完全に・簡単に移行することができます。更に、ソフトウェアはローカルバックアップ機能も有りますので、Android携帯のデータを定期的にPCにバックアップすることもできます。
原田薫
この文章はアップデートされました: 2020年6月11日

好み
 ご評価をいただいて誠にありがとうございました
ご評価をいただいて誠にありがとうございました




