概要
パソコンフォルダをロックする方法は何ですか?Macintoshコンピュータの【ロックフォルダ】する方法は何ですか?授権無しでwindowsフォルダを訪問することを防ぐ方法は何ですか?フォルダにパスワードをかければ良いです。ステップも簡単です。
パスワードを設置することで、コンピュータユーザーアカウントへの訪問を制限することができ、同じコンピュータの特定フォルダが副アカウントにオープンされたことを制限することもできます。Windows PC上のWindowsエクスプローラでフォルダ設置を見つけてフォルダをロックすることができます。Macintoshコンピュータの場合は「ファインダ」で見つけられます。一旦ロックしましたら、ロックを解除するまでに、フォルダを訪問したいユーザーは全て訪問不能になります。
- 方法1:Windows PCのフォルダをロックする方法。
- 方法2:Macintoshコンピュータのフォルダをロックする方法。
- 方法3:授権無しでwindowsフォルダを訪問することを防ぐ方法は何ですか。
方法1:Windows PCのフォルダをロックする方法。
ステップ1:デスクトップの「マイコンピュータ」アイコンをダブルクリックし、「C: ドライブ」アイコンをダブルクリックしてください。
ステップ2:ロックしたいフォルダを見つけ、フォルダアイコンを右クリックしてください。ショートカットメニューの「属性」をクリックしてください。
ステップ3:「通常」タブを選択し、ウインドウ右下の「高級」ボタンをクリックしてください。「コンテンツを暗号化してデータを保護」隣のボックスをクリックしてください。
ステップ4:「OK」ボタンを選択して変更を保存してください。そうすると、フォルダは暗号化されます。
方法2:Macintoshコンピュータのフォルダをロックする方法。
ステップ1:画面ドックの「ファインダ」アイコンをクリックし、「ファインダ」サイドバーの「デバイス」セクションの下の「Macintosh HD」タブをクリックしてください。
ステップ2:「ユーザー」フォルダをダブルクリックし、貴方のネームをダブルクリックしてアカウント下のフォルダを訪問します。
方法 3:授権無しでwindowsフォルダを訪問することを防ぐ方法は何ですか。
家族、友達等と共にコンピュータをシェアする人が多いです。しかし、制限を設置することで、「マイドキュメント」「マイピクチャー」におけないフォルダへの訪問を実際に制限したい時もよく有ります。このケースであれば、ハードドライブ上特定フォルダへの訪問を防ぐことができます。以上の原因を考えると、むしろ個人なフォルダの閲覧をストップした方が更に良いかもしれません。この文章は、windows 10/8/7/vista/XPのフォルダを訪問不能にする簡単な・速やかな方法を提供します。ソフトウェアファイルロックは優れた方法であり、使用も簡単です。ファイルロッカーを利用してファイル/フォルダ/ディスクドライブを保護すれば良いです。下記ボタンをクリックしてファイルロックソフトウェアをダウンロードしてください:
ステップ1:フォルダを右クリックし、「ファイルロック」を選択してください。その後、「ロック(読み&書き&運行禁止)」を選択してください。
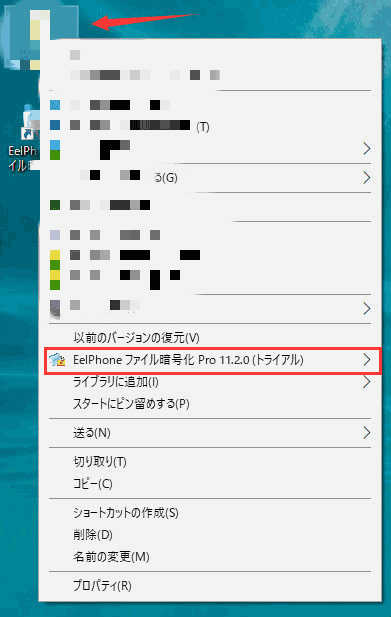
ステップ2:EelPhoneファイル暗号化ロックを利用してフォルダをロックする時、パスワードを入れることが要求されます。その後、授権が無い他人は保護されたファルダを訪問することは不可能になります。
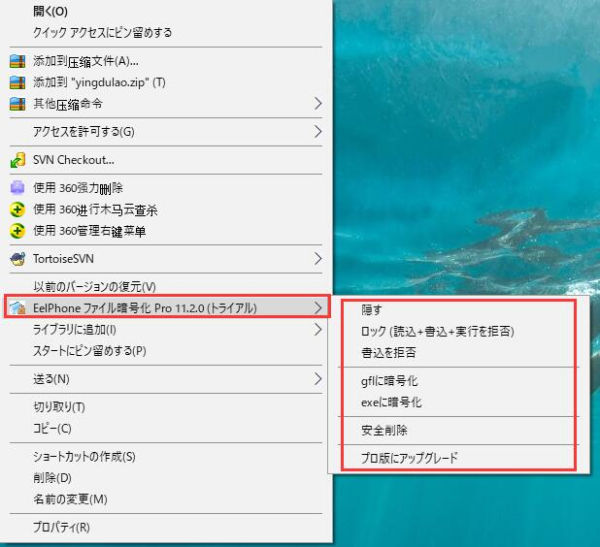
ファイルを暗号化する方法
原田薫
この文章はアップデートされました: 2020年4月01日

好み
 ご評価をいただいて誠にありがとうございました
ご評価をいただいて誠にありがとうございました




