概要
グーグルアカウントパスワードを忘れた場合、ChromeにGoogleアカウントをサインインすることができなくなり、同じなGoogleアカウントに同期される全てのスマホもできなくなります。Googleアカウントパスワードの一部を忘れていない場合、Googleアカウントパスワードを取り戻すことができます。スマホ或はemailアカウントが取得した認証コードを入力して、登録されたGoogleアカウントにリンクすればよいです。
Googleアカウントは色々な領域に使用されます。Googleアカウントの各機能はそれぞれの用途があります。Gmail機能は仕事注のemailツールとして使用されます。Google photosはデバイスの写真或はパソコンからインポートされた写真を保存して同期します。Google contactsはGmailの連絡先及びデバイスから同期された連絡先を保存します。Google driveはデバイス全てのファイルをバックアップします。Googleアカウントパスワードを忘れた場合、Gmailアカウントをサインインしてemailを返信することができなくなり、デバイスのデータを紛失した後もGoogle driveファイルから復元するこもできなくなります。Googleアカウントパスワードを忘れた後、Chromeを利用してGoogleアカウントの為に新しいパスワードを再設定しましょう。
- パート1: 全てのデバイスからGoogle Accountを解除します
- パート2: Chromeを利用してGoogleアカウントパスワードを取り戻す方法
- 方法1:スマホナンバーを利用してGmailアカウントパスワードを取り戻します
- 方法2:Googleアカウントパスワードを忘れた場合、Emailを利用して忘れたGoogleアカウントパスワードを取り戻します
- パート3: FRPロック画面からGoogleアカウントパスワードを取り戻します
パート1: 全てのデバイスからGoogle Accountを解除します
ノート:Googleアカウントパスワードを忘れ場合、新しいGoogleアカウントパスワードを再設定することが必要です。Googleアカウントの為に新しいGoogleアカウントパスワードを再設定する場合、いつもの通りにデバイスのデータを同期することができません。普段のAndroidスマホではなくて、その他のスマホにGoogleアカウントパスワードを変更する場合、AndroidスマホのFRPロックを解除することもできません。FRPロックの原因で、例え正しいGoogleアカウントパスワード或は古いGoogleパスワードを入力しても、Google認証を解除できません。
Androidスマホユーザーにとって、全てのデバイスから使用されたGoogleアカウントを解除することは更に重要です。「セッティング>アカウント>グーグル」に従って操作し、Googleアカウントパスワードを忘れたGoogleアカウントをタップし、「アカウント解除」をクリックしてAndroidスマホのGoogleアカウントを解除します。
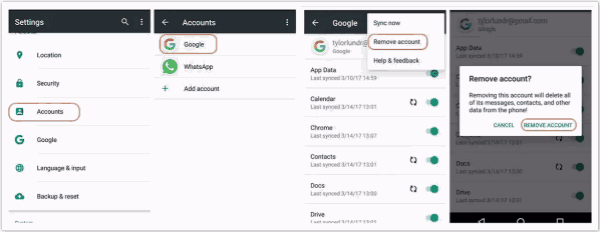
iデバイスのユーザーなら、「セッティング>アカウント&パスワード>Gメール>アカウント削除」に従って操作し、iPhoneからGoogleアカウントを解除します。
Googleアカウントパスワードを忘れた場合、デバイスからGoogleアカウントを解除する方法があります。以下の文章はリックされたデバイスからGoogleアカウントを解除する方法を示します。
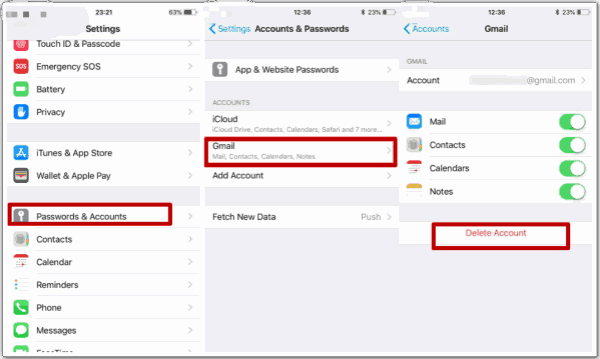
パート2: Chromeを利用してGoogleアカウントパスワードを取り戻す方法
グーグルアカウントパスワードを忘れて、一部だけのパスワードを覚えている場合、忘れたGmailアカウントパスワードを取り戻す方法は二つあります。
ノート:以下どの方法を利用して忘れたGmailアカウントパスワードを取り戻しても、グーグルアカウントパスワードを部分覚えなければなりません。例えば、正しいパスワードが「EelPhoneGoogleaccountremoval」なら、「EelPhoneGoogle」ぐらいを覚えなければなりません。以下の方法を利用してGoogleアカウントパスワードを取り戻したいなら、忘れたパスワードの一部が必要です。
方法1:スマホナンバーを利用してGmailアカウントパスワードを取り戻します
Googleアカウント認証については既に紹介いたしました。新しいGoogleアカウントを登録したいない、Chromeに入り、https://www.Google.com/をペーストしてChromeに入ります。右上側に、「サインイン>アカウント新設」従ってクリックし、求められる情報を入力して「次へ」をクリックします。新しいGoogleアカウントをアクティビティする為に、スマホナンバー及びGmailアカウントを入力することが必要です。
ステップ1: Chromeの「サインイン」ボタンをクリックし、パスワード忘れたGoogleのアカウントを入力し、「次へ」をタップして続きます。そして、Googleアカウントのパスワードを忘れた場合、「パスワード忘れた」をクリックしてください。
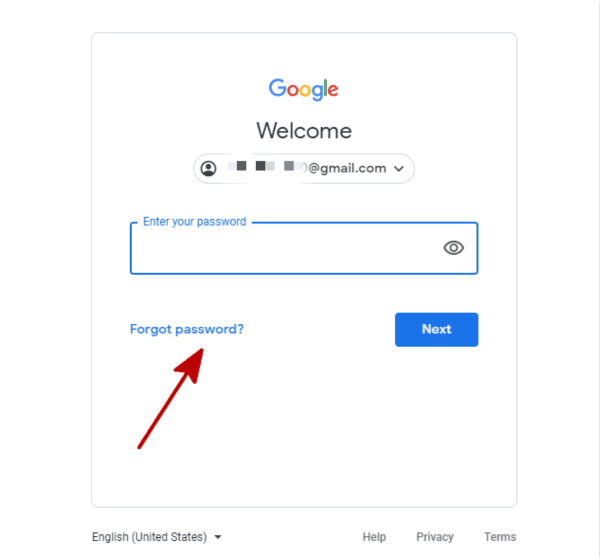
ステップ2: 上述した通りに、Google に我々はGoogle アカウントの所有者を証明する為に、例えGoogle アカウントパスワードを忘れても、Googleアカウント一部のパスワードを覚えなければなりません。
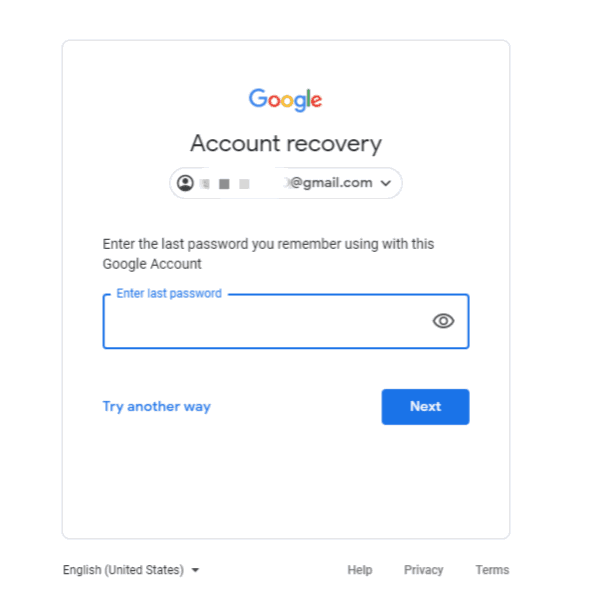
ステップ3: スマホナンバーを利用して忘れたグーグルアカウントパスワードを取り戻すことができます。Googleはスマホに認証コードを発送しますので、スマホから認証コードを取得してください。また、コードの代わりに、テキストで認証することもできます。
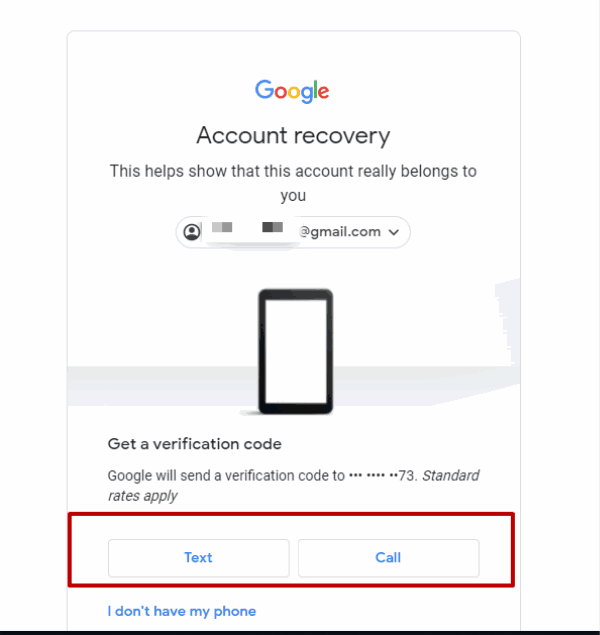
ステップ4: Chromeのボックスるにコードを入力し、「次へ」をクリックします。
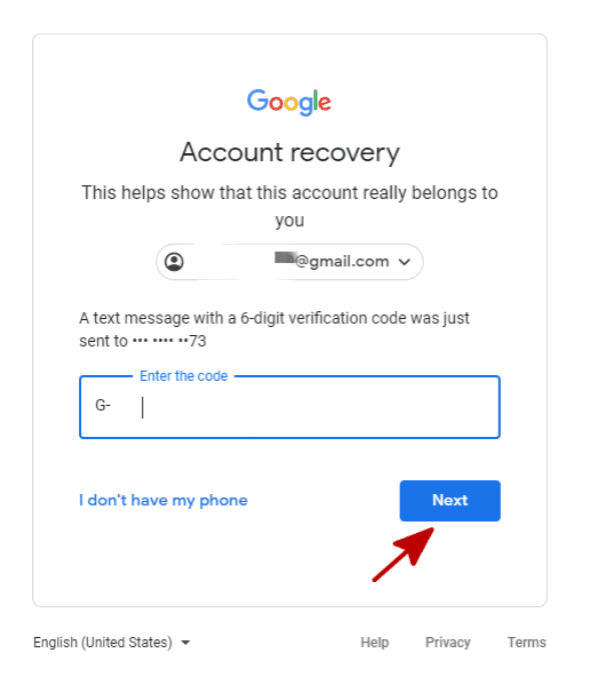
ステップ5: Googleアカウントに新しいパスワードをセットして確認します。パスワードを二度と忘れないように、新しいGoogleパスワードを書いておりましょう。
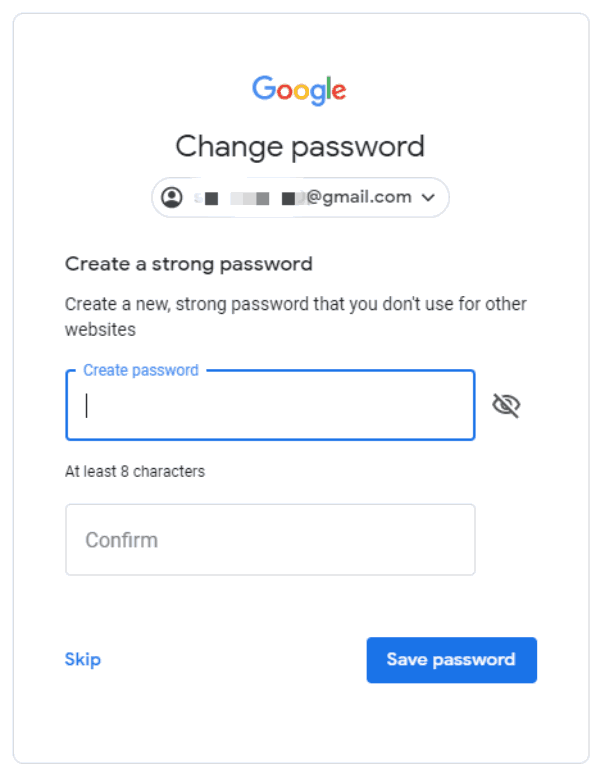
ノート:新しいパスワードをセットする為に、このGoogleアカウントにリンクされている全てのデバイスを解除することができます。新しいパスワードを入力しなくて、「スキップ」をクリックして、次のページに全てのデバイスは示されます。Googleアカウントから、全てのデバイスを解除することができます。

方法2:Googleアカウントパスワードを忘れた場合、Emailを利用して忘れたGoogleアカウントパスワードを取り戻します
Googleアカウントを登録する時、Emailアカウントを入力することが求められます。ですので、Emailアカウントを利用してGoogleアカウントパスワードを取り戻することができます。
ステップ1: 上述した方法1の通りに、ChromeにGoogleアカウントを入力します。Googleパスワードを入力することを求められる時、「パスワード忘れた」をクリックしてGoogleアカウントを取得します。
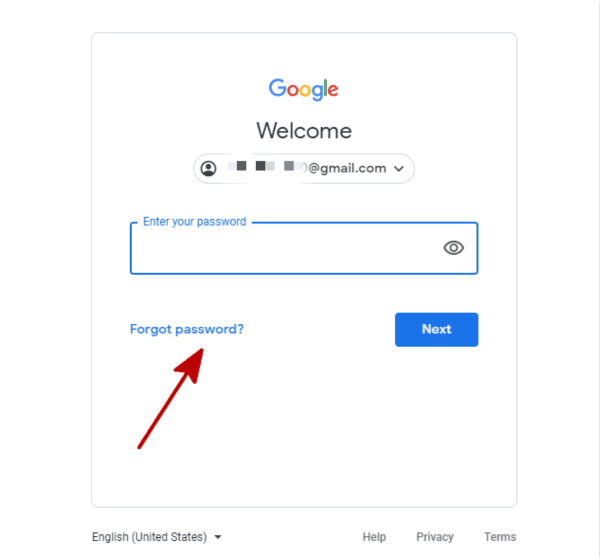
ステップ2:「スマホ無し」ボタンをクリックし、Googleはemailアカウント認証に自動的に変更します。
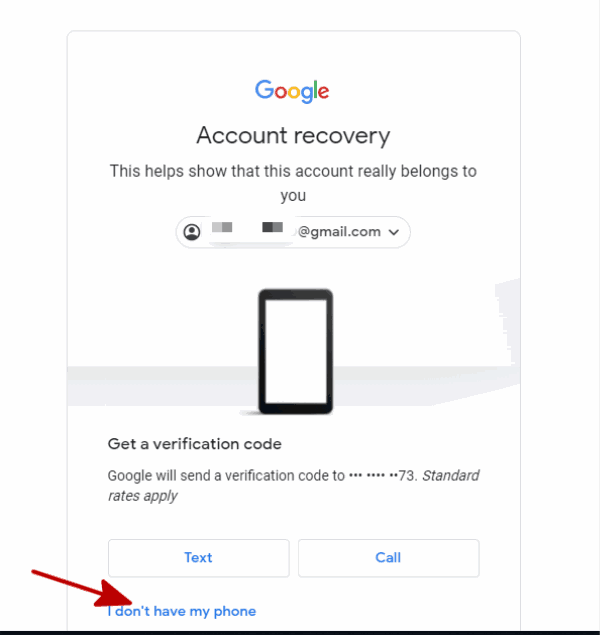
ステップ3: GoogleはGoogleアカウントにリンクされているemailアカウントを自動的に示します。「発送」をクリックしてemailに認証コードを発送します。
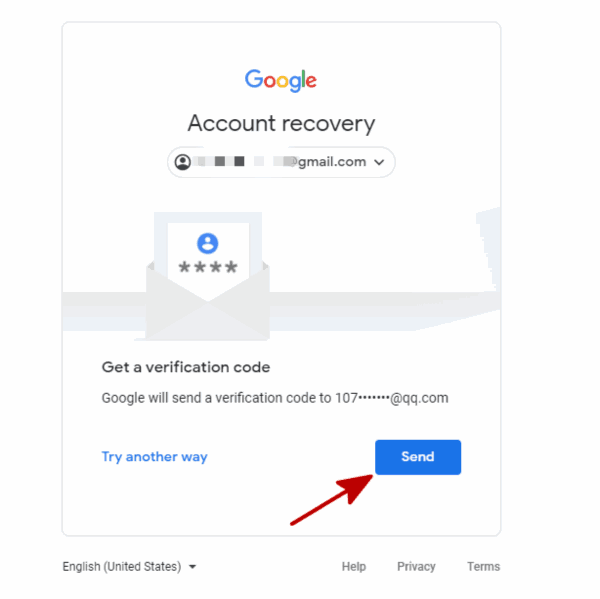
ステップ4: emailアカウントに入り、忘れられたGoogleアカウントパスワードを取り戻します。Googleは認証コードを書いているメールを発送します。Chromeボックスに認証コードを入力し、「次へ」ボタンをクリックします。
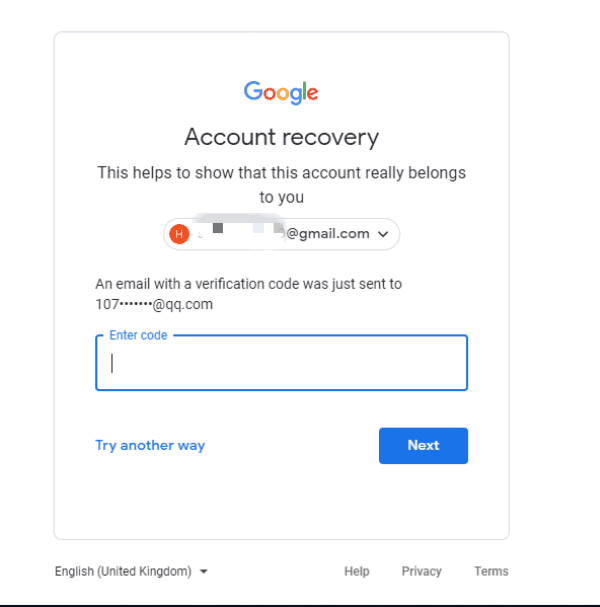
ステップ5: Googleアカウントに新しいパスワードをセットアップするページがあります。Googleアカウントの為に新しいパスワードを入力します。二度と忘れないでください。
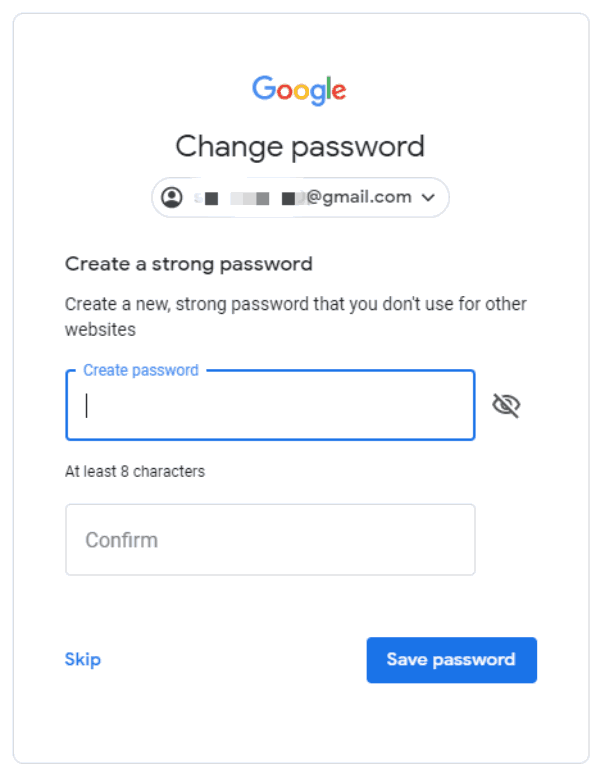
ノート:最後のステップをスキップして、Googleアカウントにリンクされている全てのデバイスを解除することができます。スマホを強制的に初期化した後に、古いパスワード或は新しいパスワードを使用してFRPモードロックを解除できない場合もこの方法を使用できます。新しいGoogleアカウントパスワードをセットした後、Googleアカウントを設備に増やします。
パート3: FRPロック画面からGoogleアカウントパスワードを取り戻します
Androidスマホにとって、Androidスマホの「find my device」機能がオンにしている場合、Androidスマホを強制的に初期化したら、デバイスはFRPにロックされます。この時、オリジナルGoogleアカウント及びパスワードを入力してGoogle FRPロックを解除しなければなりません。Androidスマホが既にFRPロックされましたら、その最も速やか且つ有効な方法はEelPhone Google Account Removalを利用することです。このツールは僅かなクリックでパスワードなしでGoogle認証を解除し、しかし、Samsungスマホだけに有効です。
ノート:Googleアカウント及びスマホナンバーを覚えている場合、或は使用しているeメールを覚えている場合、我々はスマホ画面のガードに従い、FRPロック画面からGoogleアカウントパスワードを取り戻すことができます。ガードは上述の通りです。しかし、Googleアカウントもスマホナンバーも忘れ、しかも、eメールも使用できない場合、以下のガイドを試してください。
ステップ1: EelPhone Google Account Removalをダウンロードします。EelPhoneのホームページから「Googleロック解除」をクリックして、AndroidスマホのGoogleパスワードを忘れた問題を解決します。
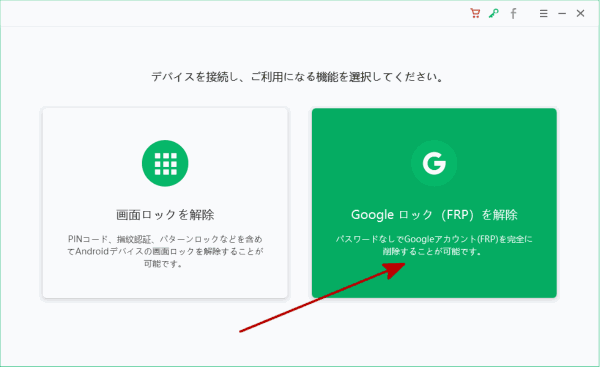
ステップ2: ツールのノートを読んでください。プロセス過程中に唯一のデバイスをパソコンに接続します。プロセスを成功的に完成する為にWIFI接続が必要です。最後、「解除開始」ボタンをクリックして続きます。
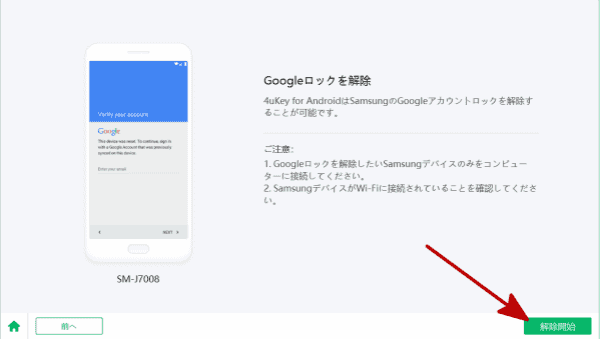
ステップ3: パソコンにデバイスを接続します。デバイスがツールに接続した後、ツールはデバイスにお知らせを発送します。そのお知らせはデバイスを起こします。ツールがデバイスにお知らせを発送するプロセス過程中に、接続を切断しないでください。
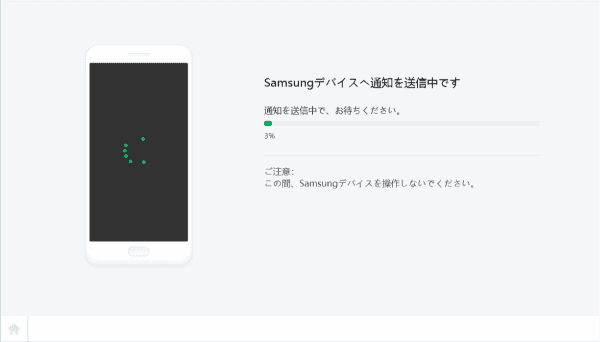
ステップ4: 「ビュー」ボタンをクリックして、デバイスでリンクを開きます。デバイスのガイドに従ってapkドキュメントをデバイスにダウンロードします。
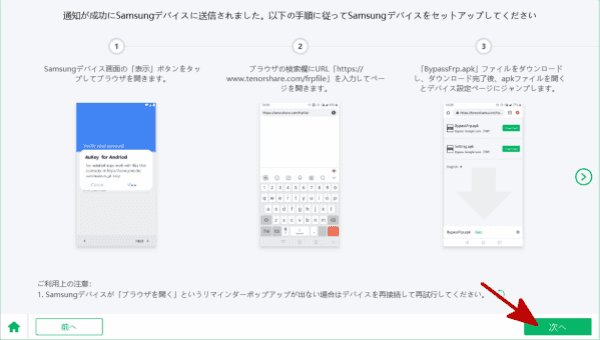
ステップ5: デバイスにapkファイルをインストールします。ガイドに従って、セッティングインターフェースに入り、PINウインドウ機能をオンに設定します。
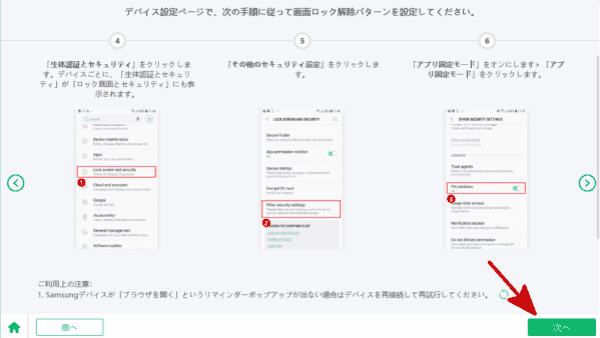
ステップ6:デバイスの為に新しいPINを設定します。それを利用して、パスワードなしでデバイスのGoogle FRPロックを解除することができます。
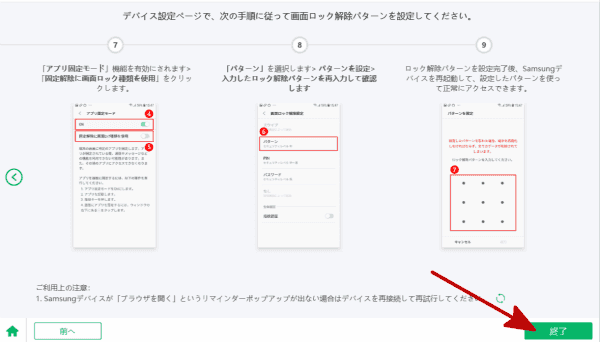
ステップ7:設定完了後、デバイスを再起動します。先程設定したPINを利用してデバイスのロックを解除します。PINを二度と忘れないでください。
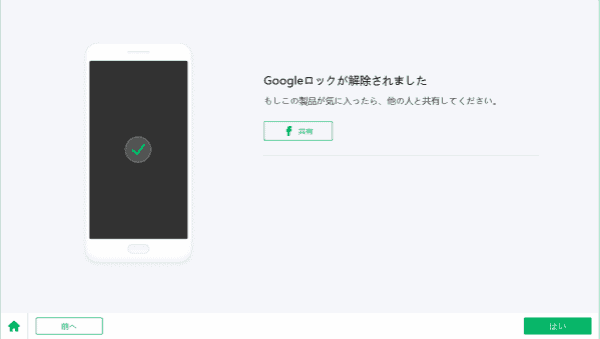
データパッケージの準備が完了したら、ツールはGoogleアカウントなしでGoogleロックされたスマホのロックを解除します。
原田薫
この文章はアップデートされました: 2021年2月02日

好み
 ご評価をいただいて誠にありがとうございました
ご評価をいただいて誠にありがとうございました




