概要
Macの起動が遅い問題を解決する方法は何ですか。Macを定期的にクリアアップし、Macが十分なスペースがあってツールを甘く運行できることを確保します。Macから不要なデータを削除し、Macのクラッシュを削除し、Macストレージを解放する為に動画及び写真をUSBストレージに移行します。或はEelphone Mac クリーナーを利用してMacのジャンクファイルを除去し、MacProの起動が遅い問題を解決します。
Macは長期にわたって運行したら、Macの動きが遅い、アイテムも自動的に運行しますので、Macの動作が重いです。また、トラッシュ、ジャンクファイル、大きなファイル、重複なファイル、トラッシュデータを削除しても、ジャンクは数日まで保存されます。Macの動きが遅い問題を解決したいですか。アイテムの自動運行を禁止したいですか。要らない場合にMacの運行を有効にストップしたいですか。Macのストレージを解放したいですか。MacProの動作が重い問題を解決する為に、以下の方法があります。
- 方法1: Macの自動ログインアイテムをキャンセルしてMac起動が遅い問題を解決します
- 方法2: Macから不要なファイルを削除してMacの重い問題を対処します
- 方法 3: Eelphone Mac クリーナーを利用してMacProの動作が遅い問題を解決します
- 方法 4: Macの動画/写真を外部ハードドライブに移行して、古いMacが重い問題を解決します
- 方法 5: システムディスクのスペースを利用してMacの動作が重い問題を解決します
方法1: Macの自動ログインアイテムをキャンセルしてMac起動が遅い問題を解決します
Macの自動ログインアリテムは沢山の時間が掛り、Mac起動後、全ての自動起動アプリは起動します。その後、Macを使用可能です。しかし、Macはフリーズし、起動が遅くなる可能性があります。自動起動アプリが必要ではない場合、Macでその自動起動セッティングを変更すべきです。
システムプリファレンスで自動起動アイテムを禁止します
Macの左側の「apple」アイコンをタップし、システムプリファレンスにシステムプリファレンスがリストされます。それをクリックします。
システムプリファレンスに多くの機能があり、「ユーザー&グループ」でログインアイテムをセットアップすることができます。それとクリックします。
ログインアイテムに入っている全てのアイテムは、Macがオープンしたら、自動的に起動します。
アイテム前のボックスをタップしてアイテムを選択します。アイコンをクリックして、自動起動リストから選択されたアイテムを除去します。
セットアップしないので、自動起動のアイテムが多いことに対して疑問を抱いていますか。セッティングに入っても分からないかもしれませんが、システムプリファレンスでそれをストップし、或はアプリセッティングでログインアイテムを禁止します。
アプリセッティングでアプリの自動起動をストップします
一部のアプリはセッティングでストップすることができます。この方法は上述した方法より簡単です。右クリックし、「オプション>ログイン際にオープン」に従って操作し、このセレクションを禁止します。
「Ctrl+左クリック」をタップし、「オプション>ログイン際にオープン」に従って操作し、「ログイン際にオープン」機能を禁止します。
しかし、多くのアプリは相変わらず自動的にログインします。システムプリファレンスに入り、ログインアイテムから除去します。
自動起動アイテムはMacの起動を遅くさせ、Macのスペースを占めます。
方法2: Macから不要なファイルを削除してMacの重い問題を対処します
トラッシュフォルダーは削除したデータを沢山保存し、万が一の復元の為に、削除されたデータは全てトラッシュフォルダーに保存されます。Macからアプリの大きなクラッシュファイルとプライバシーデータ、及びあまり使用しないアプリを永遠に削除しませんか。
トラッシュビンのデータを削除します
Ctrl+Dで削除されたファイルは全てMacのトラッシュフォルダーに数日までに保存されます。Macのトラッシュビンアイコンをダブルクリックし、Ctrl+Aを操作し、Ctrl+Dを操作してトラッシュビンの全てのデータを削除します。Mac復元ルーツを利用して、Macトラッシュビンに存在していない削除したデータも復元できます。従いまして、Macのデータを永遠に削除することは良い方法ではありません。
方法 3: Eelphone Mac クリーナーを利用してMacProの動作が遅い問題を解決します
勿論、不要な動画及び写真を個々に削除し、Macセッティングでログインアイテムを禁止し、Macで重複なデータを検索して見つけることは有用です。しかし、アプリのキャッシュファイル、またはアイテムを見つけることは難しいです。最も速やかな方法はMacクリーナー-Eelphone Mac クリーナーを利用することです。このツールは僅かなクリックでMacの動作が遅い問題を解決することができます。
ステップ 1: MacにEelphone Mac クリーナーを無料でダウンロードし、インストールして立ち上げます。クリーナーの左側に、Macの動作が遅い問題を解決する方法が六つあります。「Macスピードアップ」をクリックします。
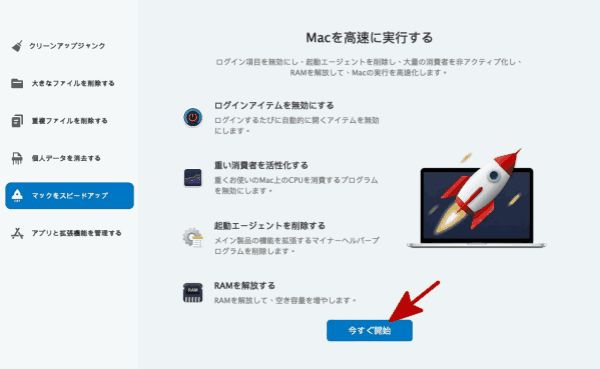
ステップ 2: ツールは四つの部分からMacをスピードアップさせます。「開始」をクリックして次のページにスイッチします。
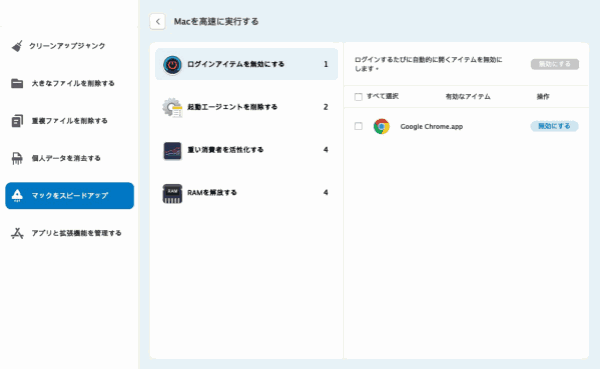
ステップ 3: ツールはMacをスキャンしますので少々お待ちください。禁止できるアイテムは全て、ログインアイテム/立ち上げエージェント/重複ファイル/重いコンシューマー及び運行という四つの部分に示されます。各部分にスイッチしてMacの動作が遅い問題を解決してください。
一部の自動的にリストされるアイテムを閉じます。こうすると、Macの動作が遅い問題を解決できるだけではなくて、Macのスペースを解放することもできます。Eelphone Mac クリーナーを利用して、Macからジャンクファイル、キャッシュ、重複なファイル、不要なアプリなどの不要なデータを永遠に削除することができます。
方法 4: Macの動画/写真を外部ハードドライブに移行して、古いMacが重い問題を解決します
Eelphone Mac クリーナーを利用してMacのデータを削除したくないなら、Macストレージに保存されているデータを外部ハードドライブに移行することも良い方法です。
Macに外部ハードドライブをプラグインし、大きな動画及び写真を保存しているフォルダーから、これらの動画及び写真をハードドライブにコピー/カットします。その後、ツールを利用して写真及びビデオを永遠に削除してMacスペースを解放します。こうすると、Macが重くなる問題を解決することができます。
方法 5: システムディスクのスペースを利用してMacの動作が重い問題を解決します
Macシステムはディスク(一般的に、ディスクC)に保存されます。システムディスクは十分なスペースがあることを確保します。
Macにアプリをインストールし、アプリデータを保存しているフォルダーはMacシステムフォルダーです。沢山のアプリファイルをMacの同一フォルダーに保存したら、ディスクはいっぱいです。Macにアプリを初回インストールする際に、アプリファイルをディスクの他のフォルダーに保存することを設定した方がよいと考えます。
どうやってMacProを速くしますか?Macのゴミ箱を空にしたり、Macから三ヶ月前に使ったアプリケーションをアンインストールしたり、ビデオと写真をMacの代わりにハードディスクにバックアップしたり、登録項目を無効にしたりする等、以上のすべてのヒントを使っえば、Mac air/proはより速く実行できるでしょう。
原田薫
この文章はアップデートされました: 2021年12月30日

好み
 ご評価をいただいて誠にありがとうございました
ご評価をいただいて誠にありがとうございました




