概要
Macゴミ箱からデータを復元することができますか。Macゴミ箱からデータを選択し、右クリックして、選択されるゴミ箱からデータを復元することができます。ただし、もし、Macゴミ箱を完成に削除したら、消えたデータを復元することが不可能です。EelPhone Macデータ復元を利用することで、Macゴミ箱からデータを復元することができます。
Macゴミ箱は、Macから削除した全てのデータを保存します。Macゴミ箱を手動的に空にしないと、これらのデータは復元可能です。Macゴミ箱中のデータはMacストレージを占有しますので、Macゴミ箱のデータをクリアアップしてMacのスペースを解放する必要です。
マックゴミ箱のデータは復元可能です。Macゴミ箱のデータを選択し、右クリックして「復元」をタップすることで、選択されるMacゴミ箱のデータを復元することができます。こうすると、データはオリジナルストレージ場所に復元されます。その後、オリジナル場所に行き、復元されるデータを利用することもできます。
Macゴミ箱をクリアした後、データを復活することもできなくなります。空のMacゴミ箱からデータを復元したいなら、EelPhone Macデータ復元をご利用ください。
Macゴミ箱からデータを復元します
Macゴミ箱からデータを復元することは簡単的に完成できます。Macゴミ箱にある全てのデータは、もともと復元できます。Macゴミ箱からデータを選択して、この削除したデータはすぐに復元できます。ただし、空のMacゴミ箱からデータを復元することは簡単ではありません。Macゴミ箱を完成に削除した後、それらのデータはMac内部ストレージのドライブフォルダーに移行されます。Macドライブストレージに一つずつに探すのは無理です。この場合、EelPhone Macデータ復元をご利用ください。このツールは、Macから復元可能なデータを全てスキャンアウトし、Macゴミ箱からデータを選択して復元することができます。
ステップ1:Mac にEelPhone Macデータ復元をダウンロードし、インストールして立ち上げます。ツールのメインページに、全てのデータタイプ及び全ての保存パスを選択し、空のMacゴミ箱からデータをスキャンアウトします。
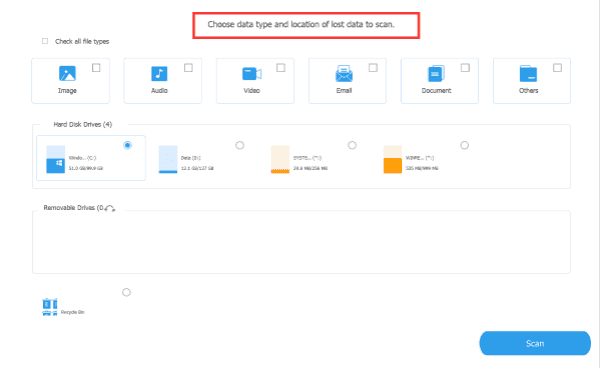
ノート:Macゴミ箱からデータを復元したい場合、まずは、パソコン画面からゴミ箱を選択します。もし、空のMacゴミ箱からデータを復元したいなら、まずは消えたデータの保存場所を確認しなければなりません。ですので、全ての保存パスを選択し、復元したいデータをスキャンアウトしましょう。
ステップ2:データをスキャンアウトする為に所要な時間は、選択されるデータタイプと保存パスの多少に基づいて決定します。「スキャン」ボタンをタップして、スキャニングプロセスを待てばよいです。
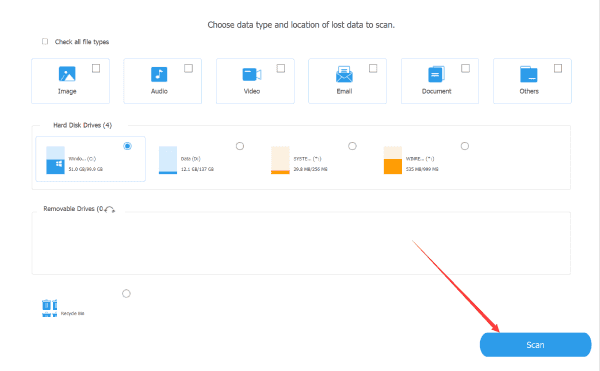
ステップ3:ツールのスキャニング結果に、右側には各データタイプを示します。スキャニング結果に復元可能なデータを選択してプレビューすることができます。その後、スキャニング結果から復元可能な全てのデータを復元することができ、或は、スキャニング結果から部分のデータを選択的に復元することもできます。
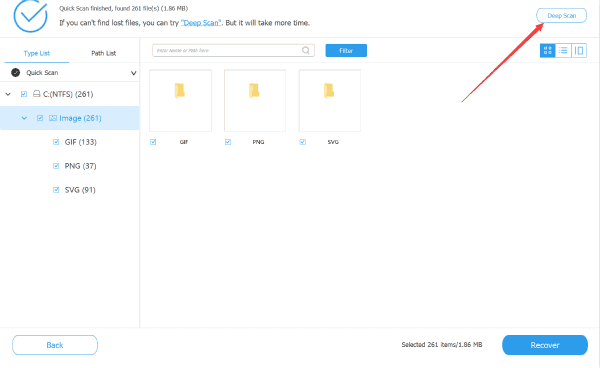
ノート:標準モードを利用してMacからデータをスキャンアウトできないなら、深くスキャンを利用してMacドライブを深くスキャンしてください。
EelPhone Macデータ復元は、空のMacゴミ箱からデータを復元する最後の希望です。このツールも、Macゴミ箱からデータを復元する最も速やかな方法です。Macゴミ箱のデータだけではなくて、Mac或は移動USBドライブから削除した全てのデータも、このMacデータ復元ツールを利用することで、消えたデータをスキャンアウトして復元することもできます。

好み
 ご評価をいただいて誠にありがとうございました
ご評価をいただいて誠にありがとうございました




