概要
iPhone写真を削除する方法は何ですか。iPhone写真アルバムに入って全ての写真を選択して削除します。iPhone 写真を永遠に削除する最も速やかな方法はEelphoneを利用することです。このツールはユーザーの状況に基づいて、iPhone写真を削除する幾つの方法を提供します。
iPhone写真はiPhoneのストレージを占めていますので、iPhone ストレージを解放してiPhone を高速化する為に、我々はよくiPhone写真を削除します。iPhone写真をiCloud/ iTunesにバックアップした後、iPhone写真を永遠に削除してiPhoneスペースを解放します。iPhone写真を一括して削除する方法があります。
- 方法 1: iPhoneアルバムから写真を一括して直接に削除します
- 方法 2: Eelphone iPhone Eraseを利用してiPhone写真を完全に削除します
- 方法 3: Eelphone iPhone Transferを利用してiPhone写真をまとめて削除する同時に写真をパソコンにバックアップします
- 方法 4: iCloud含まずにiPhoneの写真だけを削除します
方法 1: iPhoneアルバムから写真を一括して直接に削除します
iPhoneアルバムを利用して写真を一括して削除することができます。削除する前に、iPhone写真をiCloud/ iTunesにバックアップすることを勧めます。その後、iPhoneの最近削除機能に入ります。
iPhoneをオープンし、iPhone写真アイコンに入ります。左下側に、「写真」にスイッチします。全ての写真は撮った時間又は保存時間に基づいてリストされます。写真をクリックし、右上側に、「選択」をクリックします。こうすると、写真を個々に選択することができ、或は同一時間に撮った写真を一括して選択することもできます。
全ての写真を一括して選択できるボタンがありません。削除した全ての写真を選択した後、右下側の「トラッシュ」アイコンをタップして選択された全ての写真を削除することができます。
iPhoneアルバムの「最近削除」(ゴミ箱)機能に入り、「最近削除」に全ての写真を選択して永遠に削除します。「最近削除」のトップにお知らせがあります:削除した全ての写真はアルバムの「最近削除」に29日保存され、29日以降、全ての写真は永遠に削除します。手動的に削除することもできます。
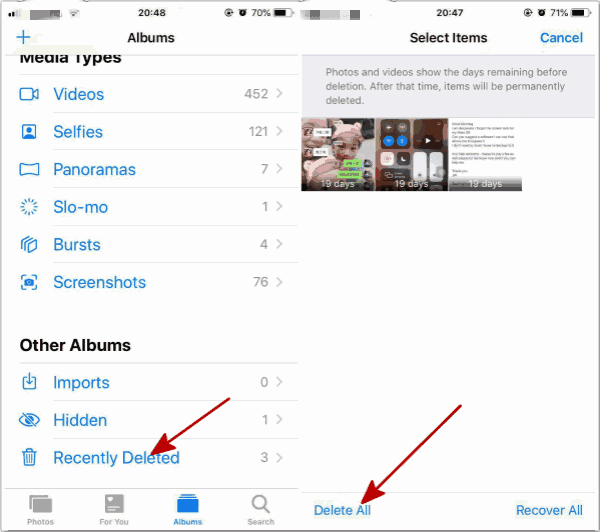
ノート: iPhoneのマイアルバムの「最近削除」から写真を削除しても、Eelphone iPhoneデータ復元などのiPhoneデータ復元ツールを利用して削除した写真を復元することができます。写真を削除した後にiPhoneを上書きされない場合、iPhoneアルバムの最近削除した項目から復元できる写真は更に多いです。iPhoneアルバムから写真を永遠に削除したい方は以下の方法をご確認ください。
方法 2: Eelphone iPhone Eraseを利用してiPhone写真を完全に削除します
Eelphone iPhone Eraseは削除したiPhone写真を含み、iPhone全ての写真をスキャンします。ワンクリックでiPhone全ての写真を選択し、iPhoneから全ての写真を削除することができ、例え復元ツールを利用しても復元できません。
ステップ 1: パソコンにEelphone iPhone Eraseをダウンロードし、macバージョンもありますので、macのiPhone写真も削除できます。パソコンバージョンに基づいて適当なツールバージョンをダウンロードします。EelPhoneのホームページに、「削除」機能をクリックしてiPhone画像を永遠に削除します。
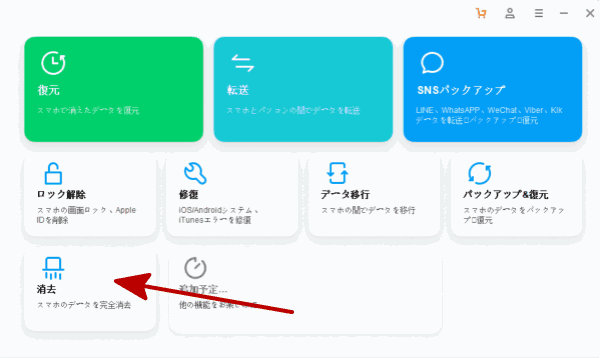
ステップ 2: パソコンにiPhoneを接続し、ツールをリックしたら、「プライバシーデータ削除」をクリックし、「写真」をスキャンタイプとして選択し、「開始」をクリックします。ツールはiPhone全ての写真をスキャンアウトします。
ノート: スキャンタイプに「ソーシャルAPP」データが見えます。ソーシャルAPPの写真も削除したい場合は、それを選択します。
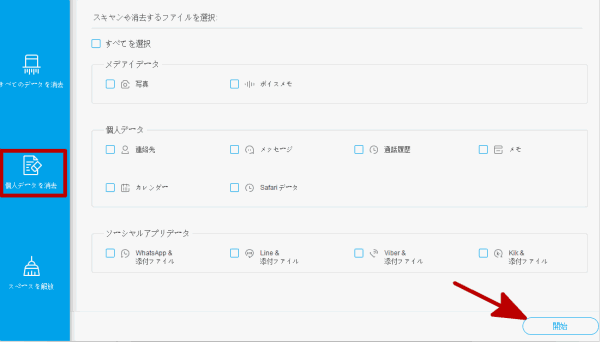
ステップ 3: ツールはiPhone写真をスキャンします。スキャンニングプロセスが完成するまでに、接続を保持してください。スキャンニング結果から、削除したい一部の写真、或は全ての写真を選択し、「削除」ボタンをクリックします。
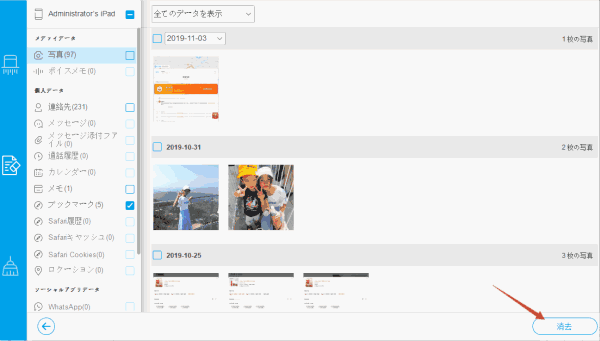
ステップ 4: 写真を削除したら、例え復元ツールを利用しても復元できないので、選択されたiPhone写真を削除する前に、再び確認してください。
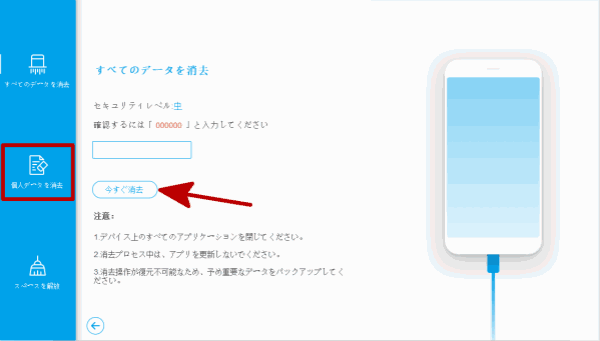
ノート: ツールがiPhoneをスキャンする時、全てのAPPを閉じてください。
方法 3: Eelphone iPhone Transferを利用してiPhone写真をまとめて削除する同時に写真をパソコンにバックアップします
EelPhone iPhoneデータ移行ツールを利用して、iPhoto写真を一括して削除することができ、iPhoto写真をパソコンにエクスポートすることもできます。こうすると、iPhoto写真を削除しても、バックアップファイルを利用して削除されたiPhoto写真を復元するチャンスもあります。
ステップ 1: パソコンにEelPhone iPhoneデータ移行をダウンロードし、インストールして立ち上げます。USBケーブルを利用してiPhoneをパソコンに接続します。
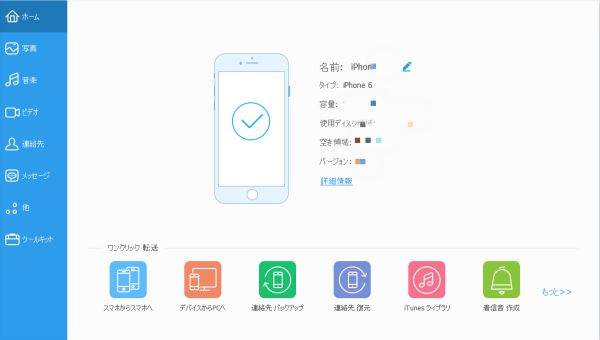
ステップ 2: iPhoneをツールにリックし、左側の「写真」機能をスイッチします。ツールはiPhone全ての写真を自動的に検出します。
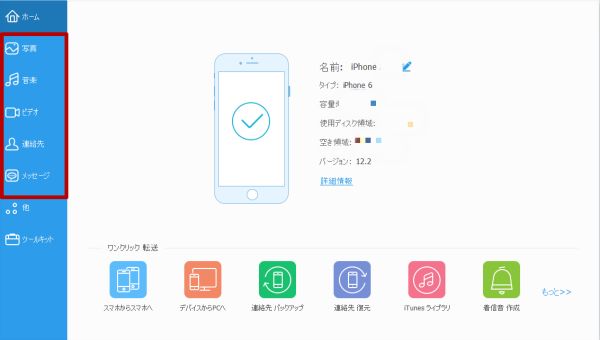
ステップ 3: ツールは全てのiPhone写真を示します。アルバムを選択し、全ての写真を選択し、或は写真を個々に選択します。トップの「エクスポート」アイコンを利用して削除されたすべてのiPhone写真をパソコンにバックアップし、「トラッシュ」アイコンをタップしてパソコンに転送されたiPhone写真を削除します。
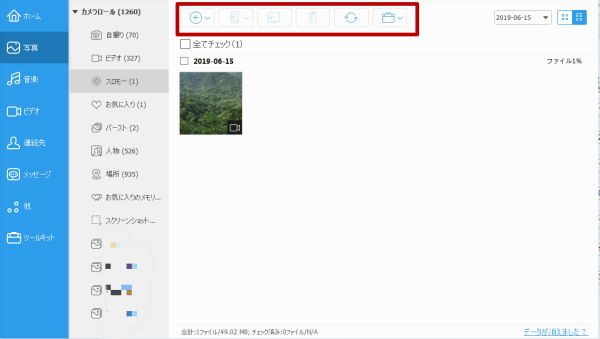
ツールがiPhone写真を削除・バックアップする過程中、接続を保持してください。削除されたiPhone写真が見えます。
方法 4: iCloud含まずにiPhoneの写真だけを削除します
iCloudをバックアップツールとして使用している方は、iPhoneアルバムを削除したくて、iCloudから写真を削除したくないことがよくあります。そうすると、iCloudを利用して削除された写真を復元することができます。
iPhoneストレージを解放したいなら、「セッティング> [ユーザーネーム] > iCloud>写真> iCloud Photos禁用」に従って操作してください。この機能がオンにしていると、iPhoneから写真を削除したら、全ての写真及び動画はiPhoneに自動的にアップトードされます。
icloudの写真を削除したいなら、iCloud.comにサインインし、ホームページの「写真」アイコンに入り、写真を選択してトラッシュアイコンをクリックして、iCloudから全ての写真を削除します。
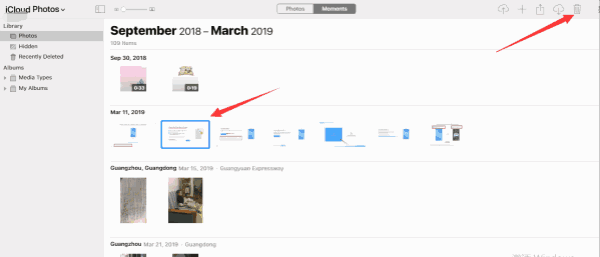
iCloud含まずにiPhoneの写真だけを削除し、写真をiCloudに保存します。iCloud.comの写真を削除しなくて、写真をiCloudにバックアップします。
原田薫
この文章はアップデートされました: 2021年12月30日

好み
 ご評価をいただいて誠にありがとうございました
ご評価をいただいて誠にありがとうございました




