概要
消した画像を復元する(アンドロイドの場合)方法は何ですか?心配しないでください。定時的にバックアップする習慣をつけ、Cloudバックアップ/ Google Driveから消した画像を直接に復元しましょう。又はAndroidデータ復元を利用して消した画像を復元しましょう。
Android携帯から消した画像を復元する方法は何ですか?Androidにより画像を削除されることは凄く面倒です。勿論、解決方法もあります。
我々にとって、携帯は既に必要なツールであり、毎日必ず持ちます。現在、携帯は単なる交流工具ではありません。技術の発展に伴い、携帯は色々な強大機能を持ち、その1つは撮影です。我々にとってそれは誠に便利です。携帯の機能がカメラに相当できるのでカメラはもういらないです。携帯さえ有れば、何時でも何処でも写真を撮って生活の素晴らしいシーンと重要な時刻を記念することができます。しかし、携帯ファイル/画像を管理したくて、或は他の原因で画像を意外に削除することもよくあります。もし、我々にとって消した画像が素晴らしい記憶或は記念すべき時刻である場合、それは誠に残念です。携帯の画像を意外に削除すると、後悔しても無駄です。意外に削除した携帯の画像を復元する方法が有りますか?勿論あります。削除された画像を復元する方法は何ですか?次の文章はAndroidから削除された画像を復元する方法を紹介します。
- パート1:Cloudバックアップ/Google Driveから最近削除された画像を復元します
- パート2:Androidデータ復元を利用して削除された画像を復元します
- パート3:定時的にバックアップする良い習慣をつけます
パート1:Cloudバックアップ/Google Driveから最近削除された画像を復元します
普段、Google Photos及びDropboxを利用して画像をバックアップしたことがありますか?それは良い習慣であり、失った画像を簡単に取り戻すことができます。Cloudバックアップ/Google Driveトラッシュから削除された画像を復元することは便利です。自動ストレージタイムに超えることを防ぐ為に、Google Photosのバックアップと同期化ボタンをオープンすることを忘れないでください。下記の3ステップで失った画像を見つけることができます。
ステップ1:Google Photosをオープンし、データバックアップしたアカウントをログインしてトラッシュに入ります。
ステップ2:右側に展示された画像を全てスキャンし、削除された画像を選択します。これらの画像を選んで復元します。
ステップ3:右上の復元オプションをクリックして復元を完成します。
更に、右上にGoogle Photosのトラッシュのアイテムが60日後自動的に削除されることが見られます。Dropboxはウェブバージョンで提供され、削除されたものは30日以内保存できます。もし、ここのイメージも削除されましたら、心配しないでください、次の方法を利用してください。
パート2:Androidデータ復元を利用して削除された画像を復元します
普段、携帯データをバックアップしなくて、或は60日過ぎたのでCloudバックアップ/ Google Driveトラッシュで失った画像を取り戻せない場合、優れたソフトウェア——EelPhone Androidデータ復元を利用してAndroid画像を復元しましょう。 EelPhone Androidデータ復元は優れたデータ復元プログラムであり、Androidから失った/削除されたイメージを取り戻すことができます。USBケーブルで携帯をコンピュータに接続した後、Androidデータ復元は携帯を直接にスキャンしてデバイスの全てのデータを展示ます。我々は復元したいデータを選択することができます。その正確な操作を確認しましょう。
ステップ1:勿論、まずはプログラムをダウントードすることです。コンピュータにAndroidデータ復元をインストールした後、プログラムを立ち上げ、ダッシュボードの「削除したデータを復元」オプションをクリックしてAndroidデバイスをコンピュータにプラグインしてください。
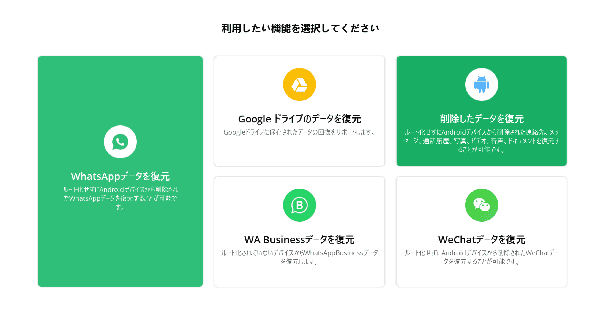
ステップ2:携帯でUSBデバッギングを有効化に設置します。「OK」をクリックして次に入ります。 ステップ3:ニーズに従い、復元したいファイルタイプを選択することができます。削除された画像を取り戻したいなら、「写真」を選択して画像を検索する必要です。「写真」のボックスを選択し、「次へ」ボタンをクリックしてください。
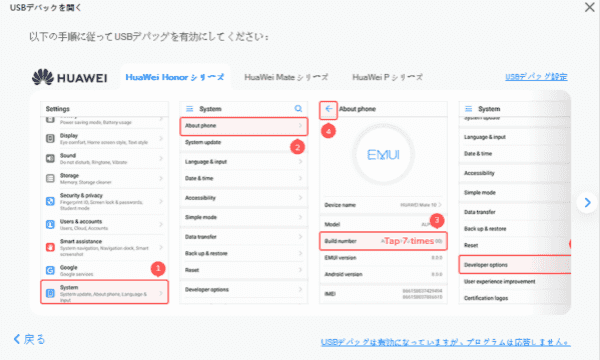
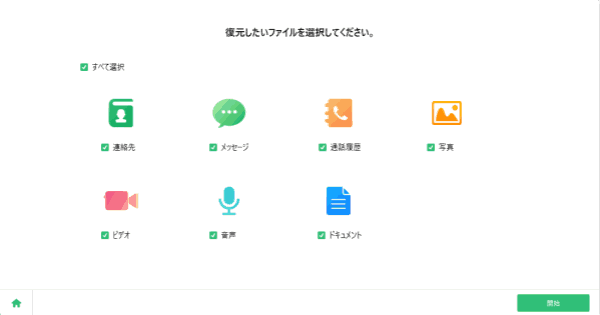
ステップ4:ここで、ウインドウが出現してスキャニングモードを選択することを要求します。「通常モード」と「高級モード」があります。普通な場合、まずは「通常モード」を選択します。「通常モード」の下に二つのスキャニングモードのタイプが有り——削除されたファイルをスキャン/全てのファイルをスキャン。後者はもっと時間が掛かりますが失った画像を見つける可能性が更なる大きいです。君のニーズに従って選択し、「次へ」ボタンをクリックします。こうしても失った画像を見つけられない場合、元に戻して「高級モード」を選択して携帯を再度スキャンしてください。それは携帯を深くスキャンします。
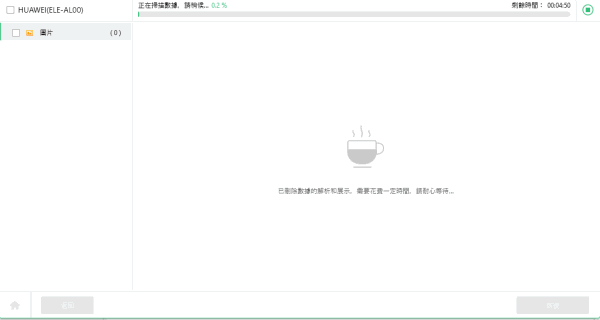
ステップ5:スキャン終了後、結果が現れます。欲しい画像を取り戻す前に検索された画像を確認してください。Android携帯のパワーが足りることを確保してください。万が一スキャンニングプロセスがスタックされましたら、自動ルーティングも失敗します。その時はデバイスを手動的にアンプラグする必要です。
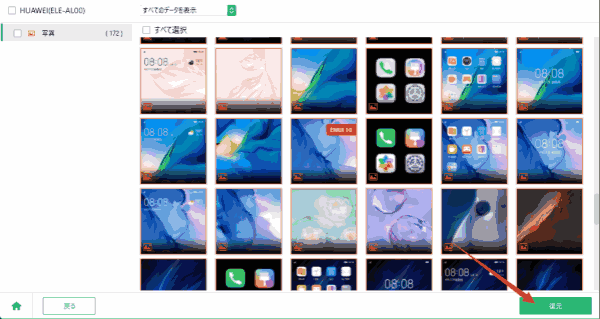
ステップ6:欲しい画像を見つけた後、それを選択して「復元」ボタンをクリックしてください。削除された画像をPNP/JPG/GIFフォームとして復元することができます。ここまで、削除された画像は既にコンピュータに保存されます。必要である場合、それらをAndroid S/Noteにコピーすることができます。
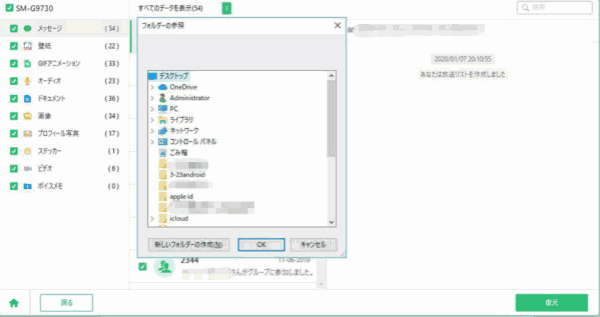
パート3:定時的にバックアップする良い習慣をつけます
日常でデータバックアップする習慣が無いなら、定時的にバックアップすることをお勧めします。EelPhoneAndroidデータバックアップ&復元ソフトウェアを推薦します。このソフトウェアを利用してデータバックアップすることは簡単に完成できます。
ステップ1:コンピュータにソフトウェアをインストールしてオープンします。携帯をコンピュータに接続してUSBデバッギングを有効化にします。
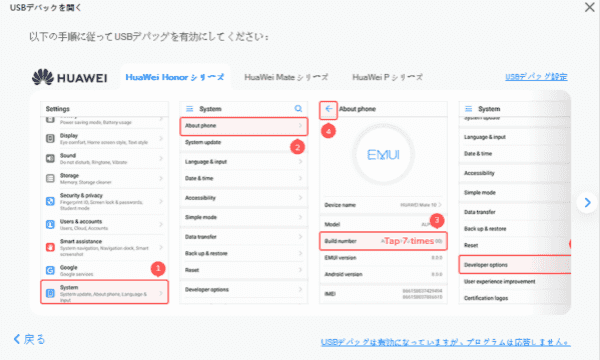
ステップ2:「バックアップ」ボタンをクリックしてデータバックアップを開始します。プロセス完了するまでに携帯を使用せずにお待ちください。
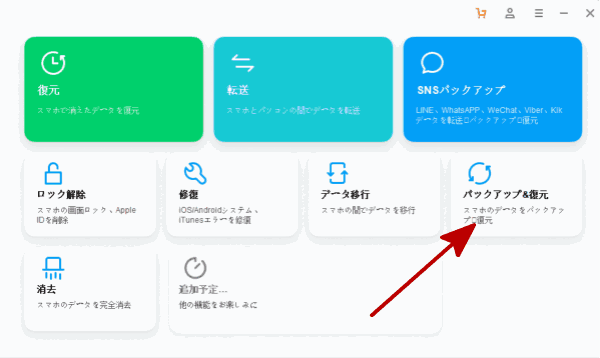
ステップ3:「View the backup」を選択して保存されたバックアップを確認することができます。
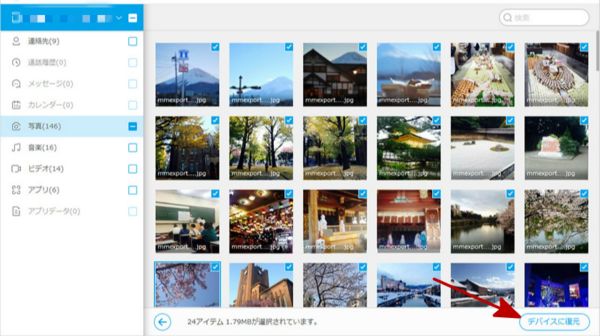
原田薫
この文章はアップデートされました: 2020年7月30日

好み
 ご評価をいただいて誠にありがとうございました
ご評価をいただいて誠にありがとうございました




