概要
Apple iPadは使用できなくなり、iPadを訪問することもできなくなります。使用できないiPadを解除する方法は何ですか。Apple IDとApple IDパスワードが有れば、iCloudを利用して使用できないiPadを解除することができます。Apple ID及びiPad画面パスワードがない場合、EelPhone DelPassCodeを利用して、パスワード無しで使用できないiPadを解除することもできます。
iPad画面が使用できなくなります。1分以後に画面パスワードを入力します。そして、暫くしてパスワードを入力して使用できないiPadを訪問することを試します。しかし、このように何度も間違ったパスワードを入力して、再びパスワードを入力できるのは40年以上かかるかもしれません。それだと大変です。
パート1: iPadが使用できなくなる原因
「iPadにパスワードを入力しましたが、すべては正しくないです。最後に、iPad画面に使用禁止のメッセージが現れます。iPadは使用できなくなります。iPadが使用できなくなる原因は何ですか。」
正しくないiPad画面パスワードを何回も入力し、iPadが使用できなくなる友達がいます。これはiPadを保護する措置であり、iPadを盗んでiPad画面パスワードを試すことを防ぎます。何回を試した後、iPadはロックされます。iPad所有者の為に、後3回の入力の機会が与えられます。
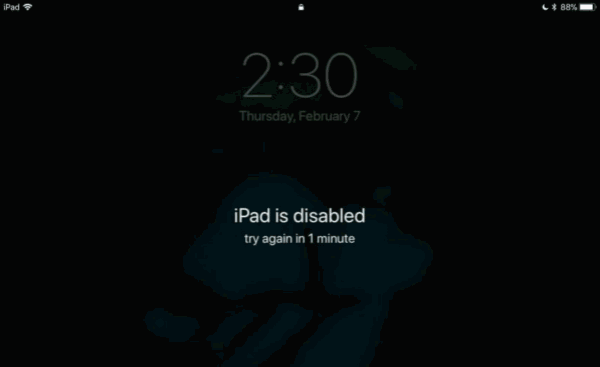
しかし、iPad所有者が正しくない画面パスワードを何回も入力した後、iPad画面に「使用禁止」メッセージは現れます。iPadパスワードを忘れてiPadが使用できなくなった場合、使用できないiPadを解除する方法は何ですか。パート2をご確認ください。
パート2: iPadが使用できなくなる際の方法
iPadの画面にiPadが使用禁止とのメッセージが出現したら、正しくない画面パスワードの入力も不可になり、以下の方法に従って使用できないiPadを解除してください。Apple IDとApple IDパスワードがある方はiCloudを利用して無料で解除することができます。もう一つの方法は復元モードであり、「find my iPad」機能がオンにしている場合iPadはアクティビティロックに入って、Apple IDとApple IDパスワードを使用してアクティビティロックを解除しなければならないので、この方法を推薦しません。iPad画面パスワード及びApple IDとApple IDパスワードがない方はEelPhone DelPassCodeをご利用ください。それは使用できないiPadを解除する最も有効な方法です。
EelPhone DelPassCodeを利用して使用できないiPadを解除します – 有効
iPadは使用できなくなります。使用できないiPadを解除するもう一つの有効な方法はEelPhone DelPassCodeを利用することです。この方法はパスワード無しで使用できないEelPhone iPhoneを解除することができます。しかし、iPad全てのデータ及びセッティングも紛失されます。iTunesにiPadをバックアップした方はiTunesを利用してデータ復元することができます。
ステップ1: パソコンにEelPhone DelPassCodeを無料でダウンロードします。インストールして立ち上げます。EelPhone全ての機能から、「iPhone画面パスワード解除」機能をクリックします。
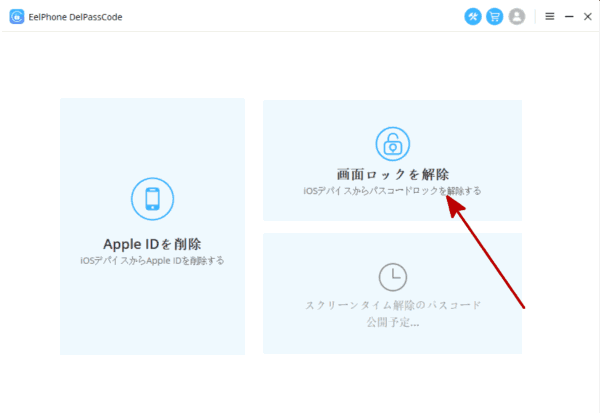
ステップ2: 使用できないiPadをクリックして解除します。使用できないiPadを解除する前に、ワーニングをきちんとお読みください。iPad全てのデータは削除され、しかもiosバージョンは最新バージョンにアップデートすることを忘れないでください。プロセス過程中、接続を保持してください。iPad接続を切断したら、使用できないiPadの解除も失敗になります。
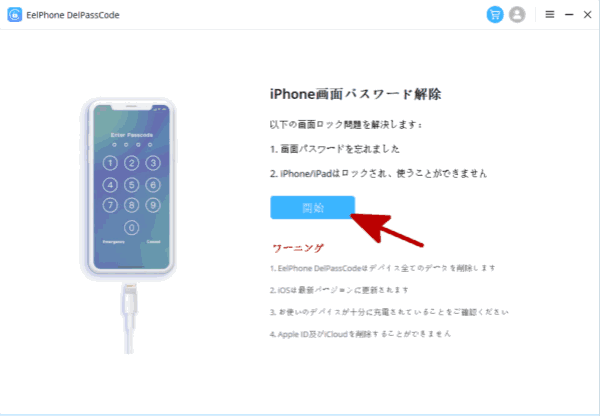
ステップ3: 使用できないiPadがツールに接続したら、ツールはiPadのiosバージョンを検出し、チェックします。iOSバージョンが正しくない場合は手動で変更してください。ツールはiosバージョンに従ってファームウェアパッケージをダウンロードします。ダウンロードできない場合はファームウェアパッケージをコピーし、既にパソコンにダウンロードした場合はパソコンから選択してください。
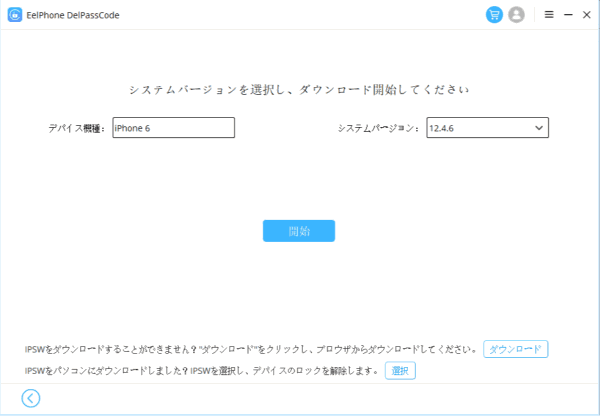
ステップ4: ファームウェアをダウンロードしたら、「抽出開始」をクリックしてファームウェアをアンパックします。
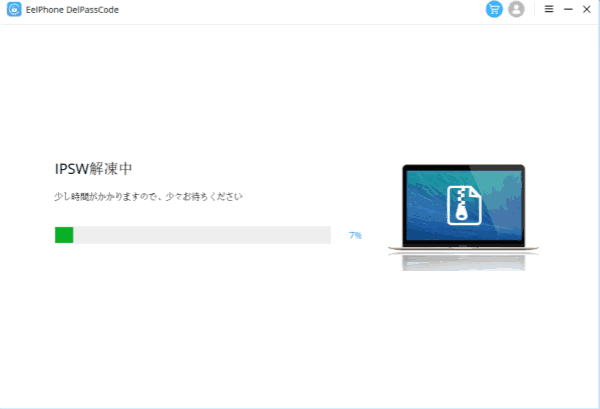
ステップ5: 抽出が完成したら、ロック解除を開始します。使用できないiPadとパソコンの接続を保持してください。
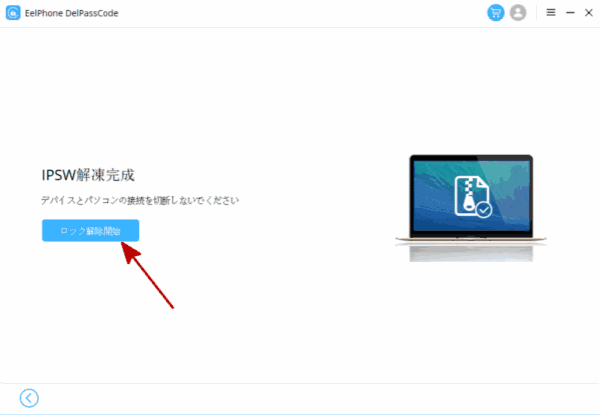
少々お待ちください。EelPhone DelPassCodeは使用できないiPadを解除します。バックアップから復元し、iPadを再びセットアップしましょう。
iCloudを利用して使用できないiPadを無料でオープンする方法
注:このヒントはすべてのiPadデータを消去し、同時にiCloudをリセットします、ご使用前によくご検討ください。
iPad miniは使用できなくなり、使用できないiPadをiTunesに接続して使用できないiTunesを保存することができないが、iCloudを利用して使用できないiPadを解除することができます。Apple IDとApple IDパスワードが有れば、使用できないiPadを解除することができます。
ステップ1: パソコン或はその他のデバイスでiCloud.comにサインインし、使用できないiPadのApple IDとApple IDパスワードを入力します。
ステップ2: iCloudのホームページに、「Find My iPhone」機能をクリックし、全てのデバイスを同じなApple IDとApple IDパスワードに関連し、使用できないiPadをクリックします。
ステップ3: 使用できないiPadに、「除去」機能をクリックして使用できないiPadを解除します。
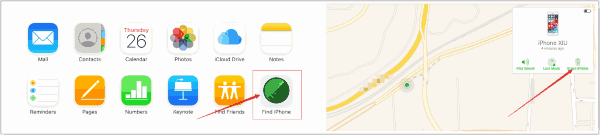
ノート: iPadをセットアップし、使用できなくなる前にiPadをバックアップした方はバックアップファイルを利用して復元することができます。これは使用できないiPadを解除する無料かつ最も速やかな方法で、まずはこの方法を試してください。
復元モートを利用して使用できないiPadを解除する方法
注:iPadのすべてのデータは消去され、iTunesから復元できない場合はiPadがフリーズします。
古いiOSバージョンなら、盗まれたiPadは復元モードを利用してロックを解除することができます。これはiPadの強制的なリセットであり、画面パスワードもApple IDもApple IDパスワードも要らなくて使用できないiPadを無料で解除することができます。iCloudが出現したら、この強制的なリセットは危険です。iPadが使用できなくなる前に「Find My iPad」機能がオンにしている場合、デバイスを強制的にリセットしたら、デバイスはアクティビティロックに入ります。「Find My iPad」機能がオフにしている場合、この方法を利用して使用できないiPadを解除することができます。
ステップ1: iPadをパソコンに接続し、使用できないiPadの電源をオフにします。
ステップ2: フェースid付きのiPadなら、iPadをパソコンに接続し、iPadのトップボタンをプレスして保持します。iPad画面に復元モードが出現したら、トップボタンをリリースします。
ホームボタン付きのiPadなら、使用できないiPadをパソコンに接続し、ホームボタンをプレスして保持します。iPad画面に復元モードが出現したら、トップボタンをリリースします。
ステップ3: iPad画面に「復元モード」が出現します。iTunes或はFinderでiPadを見つけます。インストールしていないなら、パソコンにiTunes或はFinderをダウンロードしてインストールします。パソコンに「復元或はアップデート」というウインドウが見え、「復元」をクリックして使用できないiPadを解除します。
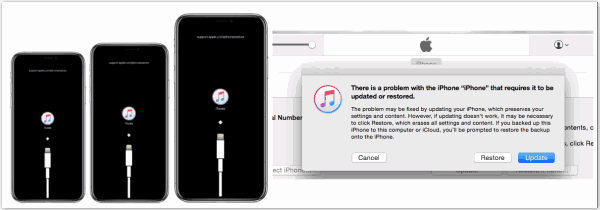
強制的にリセットした後、iPad全てのデータ及びセッティングは除去されます。
デバイスをパソコンに接続し、トップボタンをプレスして保持します。iPad画面に復元モードが出現したら、トップボタンをリリースします。
原田薫
この文章はアップデートされました: 2020年6月08日

好み
 ご評価をいただいて誠にありがとうございました
ご評価をいただいて誠にありがとうございました




