概要
セッティングに「付近の端末の設定」をオンにした後、このツールは、古いAndroidから新しいAndroidにデータを移行する無料なツールです。このルーツは、付近のGoogleアカウントからデータをスキャンしてコピーします。この文章は、付近のデバイスからGoogleアカウント/アプリ/データをコピーする無料的な方法及びその詳細的な指示を紹介します。
エアドロップを知っていますか。AppleはiPhone/iPadにエアドロップ機能を増やします。この機能を利用して、Appleユーザーは二つのappleデバイスを一緒に置き、WIFIとBluetoothをオープンすることで、写真/動画/オーディオをシェアすることができます。エアドロップのように、Androidも、Android 10以上のバージョンのスマホに「付近の端末の設定」という新しい機能を増やします。
Androidデータを新しいAndroidに移行したい場合、「付近の端末の設定」はAndroidのデータ移行を完成する無料的なツールです。AndroidはGoogleアカウントを利用してAndroid全てのデータを保存している場合、以下のチップに従い、「付近の端末の設定」を利用してAndroidから付近のもう1台のAndroidにデータを移行しましょう。
例えAndroidの「付近の端末の設定」はオフに設定しても、ツールを利用することで、ワンクリックで二つのAndroidの間に制限なしでデータを移行することもできます。二つのAndroidをUSBケーブルでパソコンに接続して、データを移行すればよいです。
Androidの「付近の端末の設定」を利用する条件
このツールの名前の通りに、我々は二つのAndroidを0.5m以内、或は一緒に置くべきです。もし、二つのAndroidが遠いであれば、例え「付近の端末の設定」を利用してAndroidをスキャンしても、Androidをスキャンアウトすることが難しいです。
1.古いAndroid/データ発送AndroidにBluetoothとロケーション機能をオンに設定します。Androidインタフェースを下側にスライドしてBluetoothとロケーション機能を直接にターンオンすることができます。又は、Androidセッティングに入り、Bluetoothとロケーション機能をターンオンすることもできます。
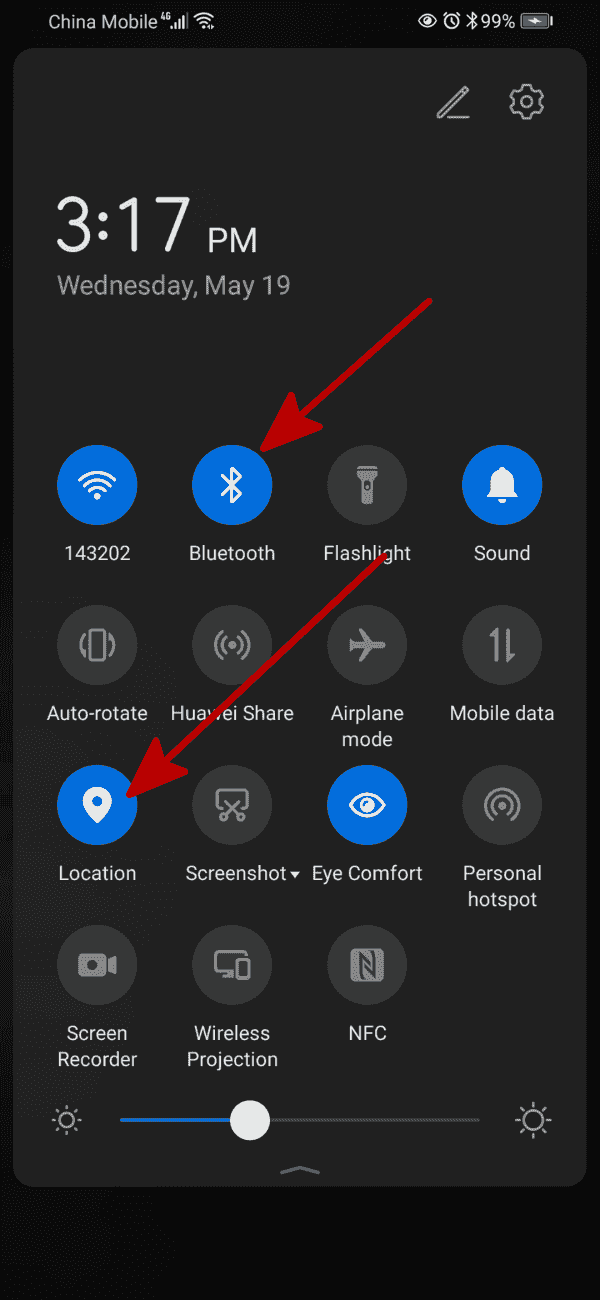
2.データ発送Androidのお知らせはオフに設定していることをご確保ください。「セッティング>Google>デバイス接続>デバイス」に従って操作し、「お知らせ示し」をターンオンします。
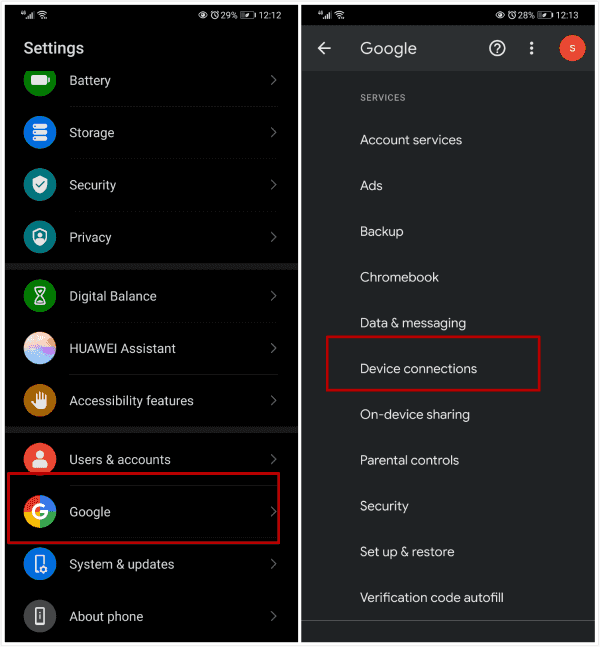
3.「付近の端末の設定」機能はAndroid 10或は更に新しいバージョンだけが有します。「セッティング>Google」に従って操作、「付近の端末の設定」がリストにあるかどうかをチェックします。Androidにこのツールも「デバイスシェアリング」と名づけられます。「付近の端末の設定」も「デバイスシェアリング」も、近くの二つのAndroidの間にデータをコピーして移行するその機能は全く同じです。
「付近の端末の設定」を利用してデータを移行します
市場にある移行ツールと異なり、「付近の端末の設定」は無料的なツールでAndroidからもう一つのAndroidにデータを移行することができます。このツールを利用して、ワンクリックで古いAndroidから新しいAndroidにデータを移行することができます。勿論、一つずつに移行することも問題ないです。
「付近の端末の設定」を利用して古いAndroidから新しいAndroidにデータを移行します
古いAndroidは既にダメですが中のデータは有用です。この場合、「付近の端末の設定」を利用して、古いAndroidのデータを新しいAndroidに移行しましょう。
ステップ1:古いAndroidにての操作
セッティングに入り、「付近の端末の設定」機能があるかどうかをチェックします。その後、Bluetooth機能、ロケーション機能、及びお知らせ示しをターンオンします。全てが準備完了でしたら、古いAndroidを置き、新しいAndroidを持ち出します。
ステップ2:新しいAndroidにての設定
新しいAndroidをオープンし、新しいAndroidのガイドに従ってステップバイステップで設定します。「もう一つのデバイスを獲得」が出現したら、「もう一つのデバイスからGoogleアカウント、アプリ、データをコピー」をタップし、右下側の「次へ」ボタンをクリックします。
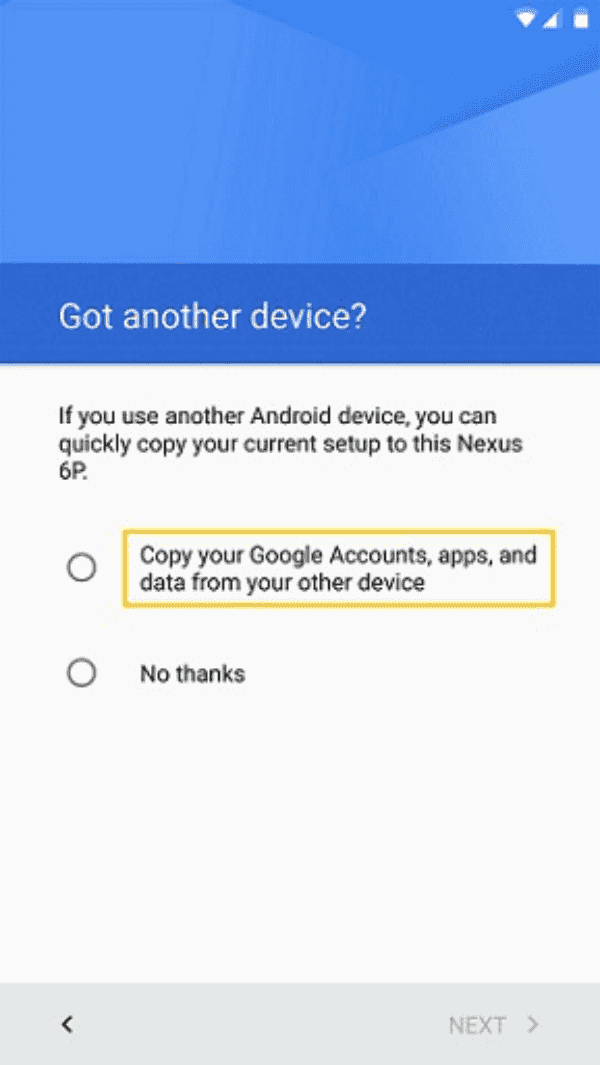
ステップ3:古いAndroidに戻し
古いAndroidに戻し、「セッティング>Google>付近の端末の設定」に従って操作、タップします。その後、Androidは付近のスマホを検索して見つけます。古いAndroidが付近のスマホを検索している時、新しいAndroidを遠く持ち行かないでください。最後、付近の新しいAndroidは出現します。新しいデバイスをタップして古いAndroidのデータを発送しましょう。
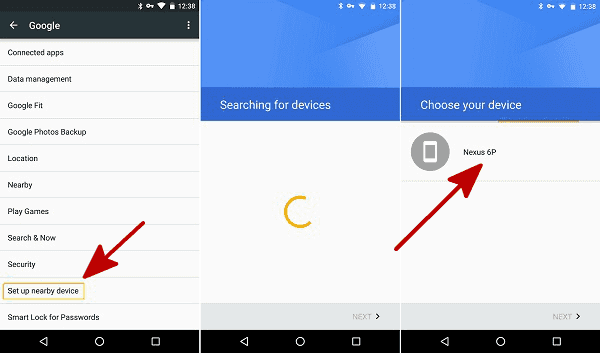
ノート:付近の全てのスマホは出現します。正しい1台を選択して古いAndroidのデータを発送してください。
ステップ4:新しいデバイスを選択したら、二つのAndroidは認証コードを示します。古いAndroidで確認し、「次へ」をクリックして続きます。
ステップ5:これはGoogleアカウント、アプリ、データをもう1台のデバイスに移行することを確認する最後の操作です。「コピー」をタップし、古いAndroidから選択される新しいAndroidにデータを移行します。
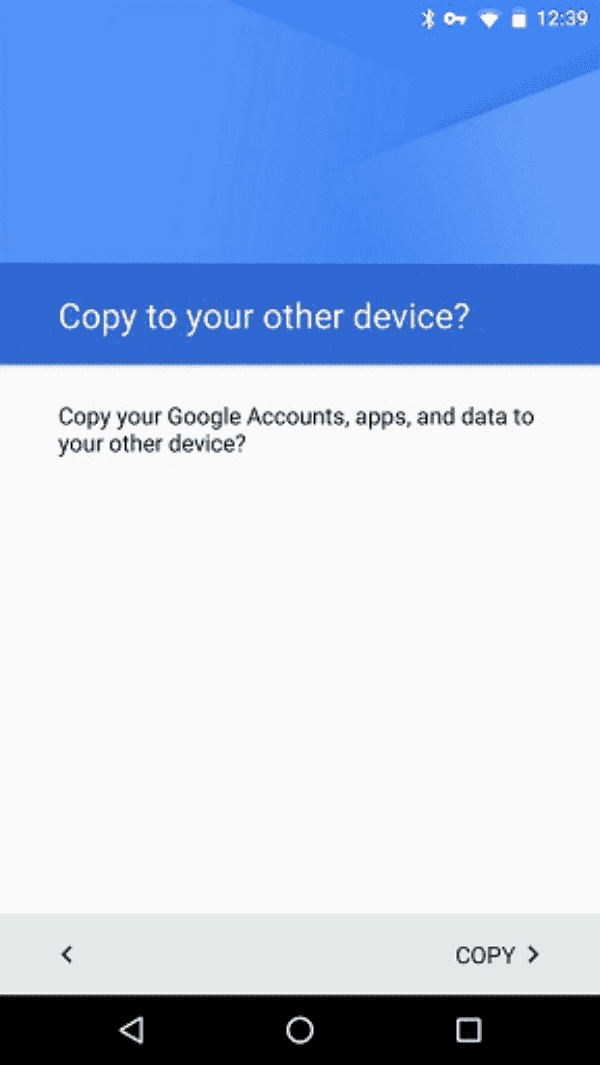
残されたのは待つだけです。二つのAndroidを一緒に置き、待てばよいです。古いAndroidから新しいAndroidにデータを移行する為に所要な時間は、古いAndroidから移行されるデータの多少に基づいて決定します。少々待ってください。
ファイルをニアバイのスマホにシェアします
好きな写真或は動画を見つけた後、それをニアバイの友達にシェアする方法は何ですか。Androidのニアバイシェアをご利用ください。このツールはAndroid 6.0或は更に新しいバージョンのAndroidだけが有します。「付近の端末の設定」機能を異なり、ニアバイシェアはファイルをニアバイのスマホにシェアする方法です。
ファイル発送スマホだけはロケーション機能とBluetooth機能をオンに設定することではなくて、ファイル受けスマホもこの二つの機能をオンに設定すべきです。そして、二つのAndroidを1m以内に置いてください。
スマホにファイルを選択し、「シェア」アイコンをタップし、選択されるファイルをシェアする為に数多くの方法があります。「ニアバイシェア」をタップします。もし、ニアバイに複数のスマホがありましたら、ファイル発送スマホに正しい目標Androidスマホを選択する必要です。ニアバイの目標Androidスマホを選択した後、「発送」ボタンをタップしてください。最後、発送ウインドウを閉じればいいです。
ファイル受けスマホに、ニアバイスマホからファイルを受けたいなら、Bluetooth/ロケーション/お知らせもターンオンすべきです。お知らせを受けましたら、「認め」をタップしてニアバイスマホからファイルを受けます。
これはAndroidからもう一つのAndroidに写真/動画を一つずつに移行する無料的な方法です。時間が有れば、この方法を利用してファイルをAndroidからもう一つのAndroidに一つずつに移行することができます。Android移行ツールを利用したら、ワンクリックでAndroidからもう一つのAndroidに全てのファイルを移行することができます。そうしたら、Androidスマホの間に移行できるデータタイプは多くなり、しかも、時間も節約できます。
ニアバイシェアが使用不能な場合の対処方法
Androidスマホの「付近の端末の設定」或は「ニアバイシェア」が使用不能な場合、以下の方法を利用して問題を解決しましょう。
Androidバージョンをチェックします
「付近の端末の設定」はAndroid 10及び更に新しいバージョンだけが有します。「ニアバイシェア」Android 6.0及び更に新しいバージョンだけが有します。ご注意ください。
Bluetooth/ロケーション/お知らせ機能をアクティビティします
「付近の端末の設定」機能を利用してGoogleアカウント/アプリ/データを新しいAndroidにコピーする場合、古いAndroidのBluetooth/ロケーション/お知らせをオンに設定すべきです。また、Androidの間に「ニアバイシェア」を利用してファイルをシェアしたい場合、二つのAndroidに上記した三つの機能を全てオンに設定すべきです。
二つのAndroidを近く置きます
もう一つのAndroidを1m以上に置きましたら、ニアバイデバイスへの接続は難しいです。時間節約、及び成功的にニアバイに接続する為に、二つのAndroidを1m以内に置いてください。
特別な操作
ニアバイのスマホがもう一つのスマホからファイルを受けている場合、その完成を待ってください。その後、またファイルを発送します。
Androidの電源をオフにしてから再びオンにします
どうしても使用不能な原因を見つけられないなら、二つのスマホの電源をオフにしてから再びオンにしまます。その後、再び試してください。もし、以上の方法何れも「付近の端末の設定」機能が使用不能の問題を解決できないなら、その他の方法を利用して、Androidの間にファイルをシェアしましょう。

好み
 ご評価をいただいて誠にありがとうございました
ご評価をいただいて誠にありがとうございました




