概要
オリジナルUSBケーブルを利用してiPhoneをパソコンにプラグインしたのに、「デバイスに到達できません」というお知らせが出現します。この時、USBケーブルとiPhoneセッティングをチェックしてiPhone「デバイスに到達できません」問題を修復することができます。或は、他の方法を利用してiPhoneからパソコンにファイルをエクスポートすることもできます。
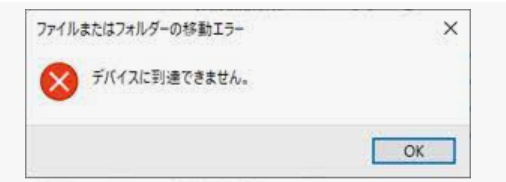
iPhoneをパソコンにプラグインして写真を移行する時、「デバイスに到達できません」という知らせが出現します。このお知らせの意味は、iPhoneがパソコンに接続不能で、パソコンでiPhoneファイルを管理不能だということです。
アップルの制限で、iPhoneをパソコンに成功的に接続した後、DICMフォルダーからiPhone動画と写真をプレビューできます。DICMフォルダーに、写真と動画をパソコンに直接にコピーできます。
パソコンでDICMフォルダーに入る時、「デバイスに到達できません」或は「ファイルまたはフォルダーの移動エラー」というお知らせが出現すれば、その修復方法がありますか。
- 方法1:USBケーブルを利用してiPhone「デバイスに到達できません」問題を修復します
- 方法2:セッティングを利用して「デバイスに到達できません」というiPhone問題を修復します
- 方法3:(iPhone版方法)PCを変換して「デバイスに到達できません」問題を修復します
- 方法4:EelPhone iPhoneデータ移行を利用して「ファイルまたはフォルダーの移動エラー」問題を修復します
方法1:USBケーブルを利用してiPhone「デバイスに到達できません」問題を修復します
iPhoneをパソコンに接続する時、「デバイスに到達できません」というお知らせがポップアップします。そして、iPhoneはずっと「デバイスに到達できません」というお知らせをポップアップします。この時、「デバイスに到達できません」というお知らせを解除する方法は何ですか。
まず、「X」アイコンをタップしてお知らせを閉じます。その後、パソコンでDICMフォルダーを検索し、ファイルをパソコンにコピーします。
お知らせを成功的に閉じた後、「デバイスに到達できません」というお知らせがずっとポップアップする場合、或はDICMフォルダーからパソコンにファイルをコピーできない場合、オリジナルUSBケーブルを利用してiPhoneをパソコンに接続します。
ですので、「デバイスに到達できません」というお知らせがポップアップした後、USBケーブルの接続を切断し、もう一つのUSBケーブルを利用して再び試してください。その後、iPhoneロックを解除して「信任」ボタンをタップし、iPhoneをパソコンに成功的に接続します。
もし、USBケーブルを変換した後にそのお知らせが相変わら出現すれば、つまり、どうしてもiPhoneをパソコンに接続できない場合はどうすればいいですか。
方法2:セッティングを利用して「デバイスに到達できません」というiPhone問題を修復します
DICMフォルダーからファイルを選択したのに、しかも、幾つのUSBケーブルを利用しても、「デバイスに到達できません」というお知らせはずっと出現します。この時、iPhoneセッティングをチェックします。
「セッティング>写真」に従って操作し、「写真」機能に、もし、「写真」機能の底に既に「オリジナル保持」ボタンを選択したら、「自動」を設定してください。もし、デフォルトセッティングは既に「自動」であれば、「オリジナル保持」をセッティングを再び試してください。
「自動」に設定した後、iPhone全ての写真とビデオは適用的なフォーマットに変換します。そして、iPhoneをパソコンにプラグインし、パソコンでDICMフォルダーに入ってファイルを管理します。
もし、DICMフォルダーからパソコンにファイルをコピーし、ビデオと写真はパソコンと自動的に適合します。そして、「デバイスに到達できません」というお知らせもポップアップしません。
方法3:(iPhone版方法)PCを変換して「デバイスに到達できません」問題を修復します
iPhoneをWindows に接続してWindows でデータを管理したい場合、Windowsに「デバイスに到達できません」というお知らせはずっと出現します。 操作システムの異なりで「デバイスに到達できません」問題を発生する原因も違います。もし、Macデバイスがあれば、iPhoneをMacにプラグインします。こうすると、WindowsではなくてMacでファイルを管理します。
もし、使えるMacがない場合、最後の方法を利用してiPhone「デバイスに到達できません」問題でiPhone動画を移行できない現象を修復します。
方法4:EelPhone iPhoneデータ移行を利用して「ファイルまたはフォルダーの移動エラー」問題を修復します
「デバイスに到達できません」というお知らせはずっとポップアップし、パソコンでiPhoneデータを管理できません。この時、もう一つの方法を利用してパソコンでiPhoneデータを管理することができます。
EelPhone iPhoneデータ移行はパソコンでiPhoneデータを管理するツールであり、写真とビデオだけなくて、パソコンで連絡先、メッセージなどを管理することもできます。また、パソコンからiPhoneにファイルをインポートしたり、削除したり、編集したりすることもできます。
ステップ1:パソコン操作システムに基づき、Windows版或はMacのEelPhone iPhoneデータ移行をパソコンにダウンロードします。オリジナルUSBケーブルを利用してiPhoneをパソコンにプラグインし、プロセス全過程中にiPhoneとパソコンの接続を切断しないでください。
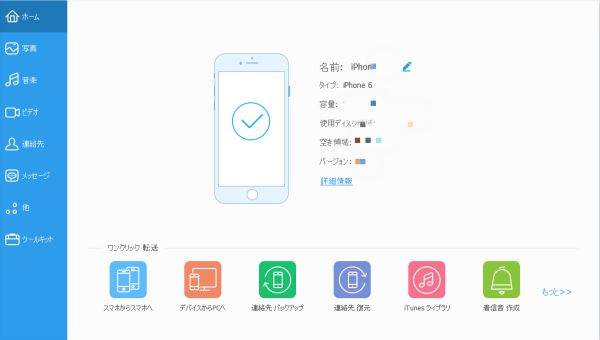
ステップ2:EelPhone iPhoneデータ移行の左側にツールを管理する全てのデータタイプがあります。ツールはiPhone全てのデータをアップロードします。
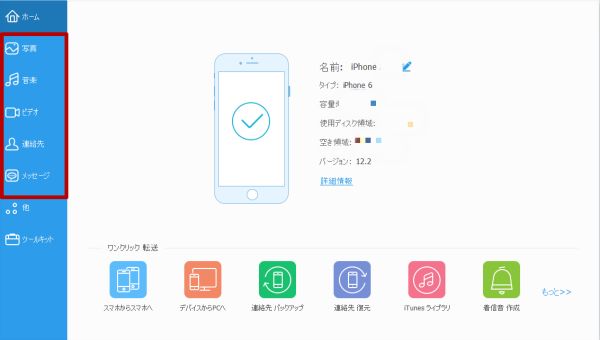
ステップ3:左側に「写真」と「動画」をデータタイプとして設定します。スキャンニング結果に、パソコンにエクスポートしたいファイルを選択します。右下側の「パソコンにエクスポート」ボタンをタップします。ツールのトップに、ファイルをインポートしたり、エクスポートしたりすることができます。ツールで連絡先を管理する時、数多くのフォーマットで連絡先を削除したり、増加したり、エクスポートしたりすることができます。
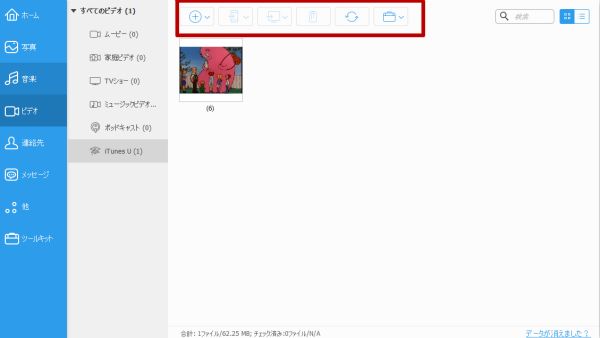
一般的に、これはiPhoneセッティングの問題ですので、まずは写真セッティングをチェックします。或は、もう一つの方法を利用してパソコンでファイルを管理しましょう。

好み
 ご評価をいただいて誠にありがとうございました
ご評価をいただいて誠にありがとうございました




