概要
アップルユーザーにとって、APPとデータ画面を利用してスマホの間にデータを転送することは便利です。ただし、APPとデータ画面はどこですか。この文章は、iPhone/iPadのAPPとデータ画面に入る詳細的なガイドを示します。
iTunesとiCloudはiデバイスのデータをバックアップ/復元する良い方法です。使用可能なパソコンがあれば、iTunesは無料的です。つまり、パソコンを利用することで、パソコンにiデバイスデータをバックアップすることができます。あと、iCloudは有償的なツールですが、それは便利です。しかも、パソコンも不要です。iデバイスでiデバイスデータをバックアップ/復元することができます。もし、使用可能なパソコンがない場合、iデバイスデータをバックアップ/復元する為に、iTunesよりiCloudのほうは適当的です。
iTunesからデータをバックアップ/復元したい場合、USBケーブルを利用してiPhone/iPadをパソコンに接続し、Apple ID及びApple IDパスワードを入力してiデバイスをiTunesに接続し、iデバイスロックを解除してパソコンを信任します。「サマリー」インタフェースに「iPhoneバックアップ」或は「バックアップから復元」をタップし、iデバイスデータをバックアップ/復元することができます。
iPhone/iPadセッティングからiCloudにiデバイスデータをバックアップしたいですが、iPhone/iPadのAPPとデータ画面に入る方法を知っていないユーザーが数多いです。以下のステップに従い、iPhone/iPadのAPPとデータ画面に入ります。
- パート1:iPhoneのAPPとデータ画面はどこにありますか
- パート2:APPとデータ画面のその他の機能
- パート3:EelPhone OSFixit - iPhoneのAPPとデータ画面に戻る方法
- パート3:新しいiPhoneに全てのデータを転送します
パート1:iPhoneのAPPとデータ画面はどこにありますか
新しいiデバイスをセットアップする時、APPとデータ画面は出現し、iデバイスは自動的に再起動します。その同時、iデバイスを再びセットすることが必要です。これは、iPhoneセッティングにAPPとデータ画面を見つけられない原因です。
新しいiPhone/iPadの場合、電源ボタンをプレスして保持した後、iデバイスのガイドに従い、ネットワーク接続、Apple ID 、APPとデータ画面、などを含むiPhone/iPadをセットアップします。APPとデータ画面に、方法を選択して新しいiデバイスにデータを転送します。勿論、iCloudやiTunesからデータを復元しないままに全新的なiデバイスの通りにセットアップすることもできます。
古いiデバイスの場合、iPhoneの設定画面に入りたいなら、以下のステップに従って操作してください。
ステップ1:ステップ2の原因で、まずはiPhone全てのデータをバックアップする必要です。iPhoneデータが不重要でしたら、このステップをパスしてもいいです。
ステップ2:「セッティング>通常>リセット>全てのデータをセッティングを削除」に従って操作し、iPhoneパスワードを入力して操作を確認します。
ステップ3:iPhoneはファクトリーリセットに戻り、全てのデータとセッティングは削除されます。少々お待ちください。iPhone/iPadは自動的に再起動します。
ステップ4:APPとデータ画面が出現したら、「iCloudバックアップから復元」をタップします。
ステップ5:Apple IDとApple IDパスワードを入力してiCloudアカウントをサインインします。全てのiCloudバックアップファイルから一つを選択して復元します。iCloudバックアップファイルの全てのデータはiPhone/iPadに復元されます。
パソコンがない場合、これはAPPとデータ画面に入ってiCloudバックアップファイルからデータを復元する方法です。
パート2:APPとデータ画面のその他の機能
APPとデータ画面に、iCloudバックアップファイルからデータ復元できるだけではなくて、パソコンなしでiTunesバックアップファイルからデータを復元することもできます。「Androidからデータ転送」をタップしてAndroidからiデバイスにデータを復元することもできます。iデバイスのガイドに従って操作すれば、古いiPhoneからAndroidにデータ復元することは完成できます。
勿論、もう一つの機能―新しいスマホとしてセットアップもあります。古いiPhone/iPadの古いデータとセッティングは不要でしたら、この機能を選択できます。このiデバイスに新しいApple IDとApple IDパスワードを使用し、iPhone/iPadに全てのセッティングを再び設定することができ、古いスマホは不要です。
新しいiPhone/iPadであっても古いスマホであっても、APPとデータ画面はパソコンなしで古いスマホから新しいiデバイスにデータを転送する簡単的な方法です。Apple ID及びApple IDパスワードが有れば、新しいiデバイスで古いデータを管理することは簡単的に完成できます。勿論、APPとデータ画面にバックアップファイルから復元しないままに全新的なiデバイスとして復元することもできます。これは、新しいiPhoneを設定した後にアプリを転送する有効的な方法です。
古いiPhone/iPadの場合、セッティングにファクトリーリセットをした後、バックアップファイルから復元することができ、新しいスマホとして設定することもできます。Apple ID及びApple IDパスワードを忘れないでください。ファクトリーリセットした後、データを管理する為に、古いApple ID及びApple IDパスワードを入力することが求められます。
APPとデータ画面にての全ての機能は、新しいiPhoneに全てのアプリを転送する無料的な方法です。ただし、もし、バックアップファイル全てのデータではなくて単なる全てのアプリだけを新しいスマホに転送したい場合、APPとデータ画面は最もよい方法ではありません。パート3を参考してください。
パート3:EelPhone OSFixit - iPhoneのAPPとデータ画面に戻る方法
iPhoneが「続けるにはデバイスを近づけてください」にスタックされる場合、iPhoneを初期化することもできなくなります。EelPhone OSFixitは、iPhoneが「続けるにはデバイスを近づけてください」にスタックされる問題を有効的に修復する方法です。ステップ1:パソコンにEelPhone OSFixitをダウンロードし、EelPhone OSFixitのインタフェースに、「標準モード」をタップし、データ紛失なしでiPhoneが「続けるにはデバイスを近づけてください」にスタックされる問題を修復します。
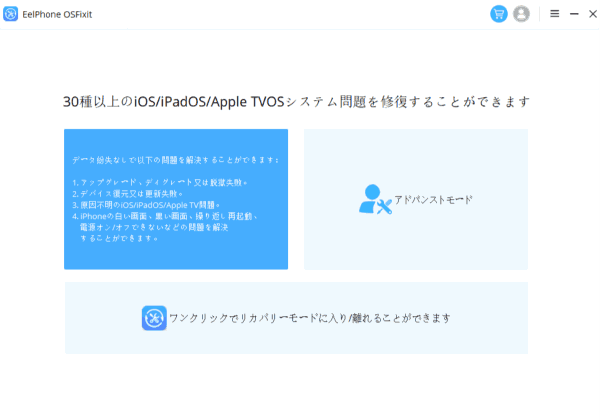
ステップ2:USBケーブルを利用して「続けるにはデバイスを近づけてください」にスタックされるiPhoneをパソコンに接続します。一般的に、iPhoneはEelPhone OSFixitに自動的に接続します。また、ツールの指示に従ってiPhoneをツールに手動的に接続することもできます。
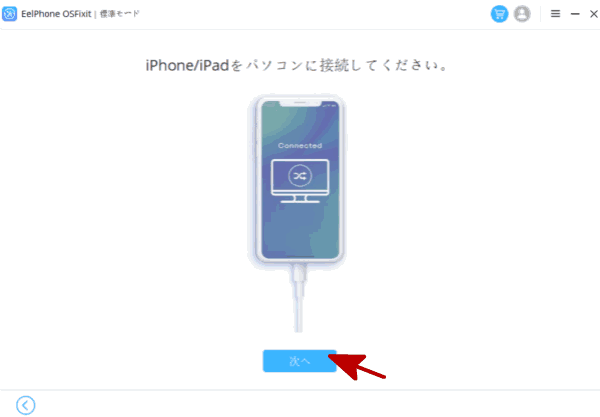
ステップ3:iPhoneがEelPhone OSFixitに接続した後、次のインタフェースにてiPhoneのiOSバージョンを選択します。リストからiOSバージョンを選択します。その後、ツールは選択されるiOSバージョンに基づいて関連したiPSWデータパッケージをダウンロードします。
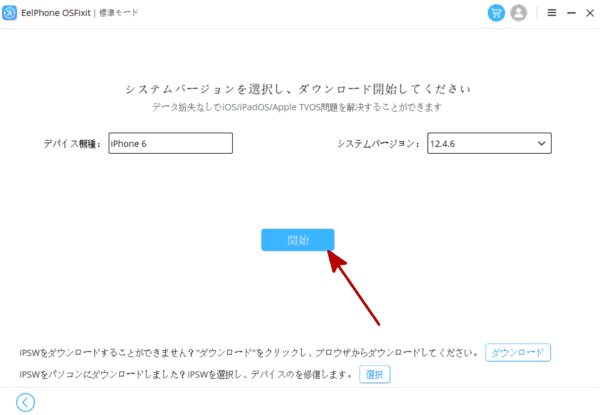
ステップ4:リストからiOSバージョンを選択した後、iPSWデータパッケージのダウンロードも解凍も自動的に完成できます。
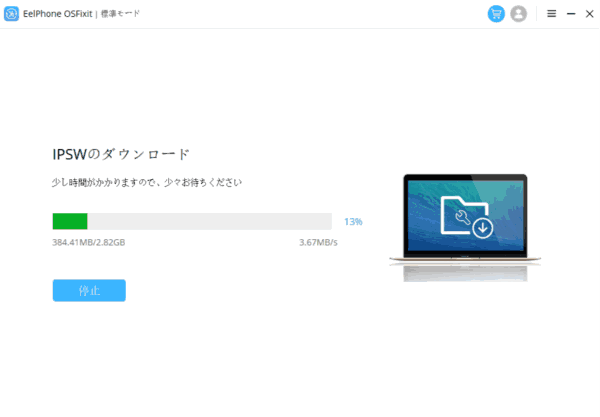
ステップ5:「続けるにはデバイスを近づけてください」にスタックされる問題を修復する為にiPSWデータパッケージが必要です。iPSWデータパッケージが準備完了であれば、「修復」ボタンをタップします。
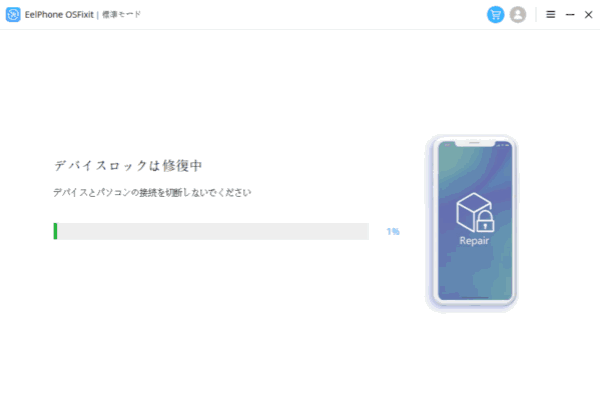
一般的に、プロセス全過程は僅かな時間とクリックだけが掛かります。プロセス成功する前に、パソコンからiPhoneをアンプラグしないでください。他の方法より、EelPhone OSFixitは簡単的なステップでiPhoneが「続けるにはデバイスを近づけてください」にスタックされる問題を修復できます。もし、標準モードが無用であれば、アンドバンドモードを利用してiPhoneが「続けるにはデバイスを近づけてください」にスタックされる問題を修復してください。アンドバンドモードはiPhone全てのデータを削除しますが、新しいiPhoneなら、それは問題になれません。
パート4:新しいiPhoneに全てのデータを転送します
APPとデータ画面以外、ツールを利用することで、全てのデータではなくてアプリだけを新しいiPhoneに転送することができます。
ステップ1:パソコンにEelPhone スマホデータ移行をダウンロードします。ツールのインタフェースに「スマホ転送」をタップして新しいiPhoneにアプリをダウンロードします。
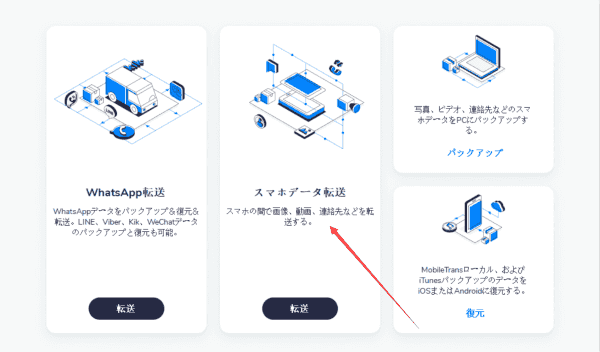
ステップ2:オリジナルUSBケーブルを利用して新しいiデバイスと古いiデバイスをパソコンに接続します。
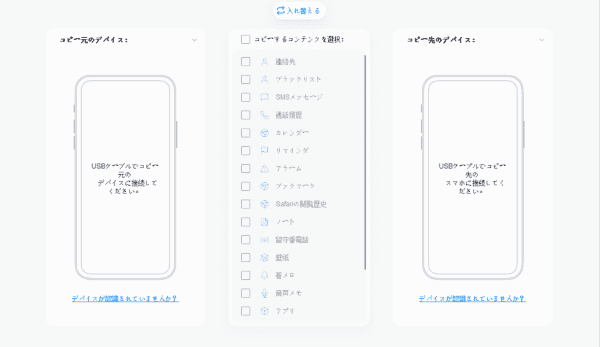
ステップ3:インタフェースの中間に、全てのデータタイプからアプリをデータタイプとして選択します。アプリを新しいiPhoneに転送します。
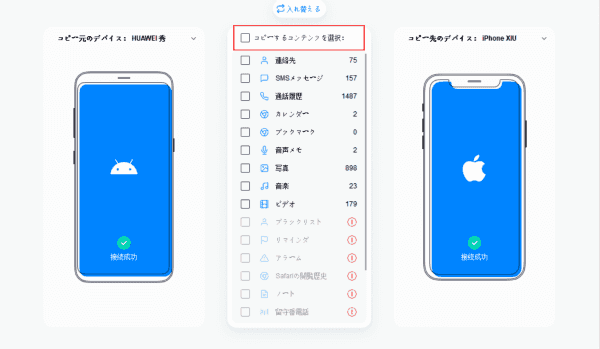
他のデータタイプを選択して新しいiPhoneに転送することもできます。
ステップ4:「転送」ボタンをタップして新しいiPhoneに全てのアプリを転送します。データ転送プロセス過程中に接続を切断しないでください。
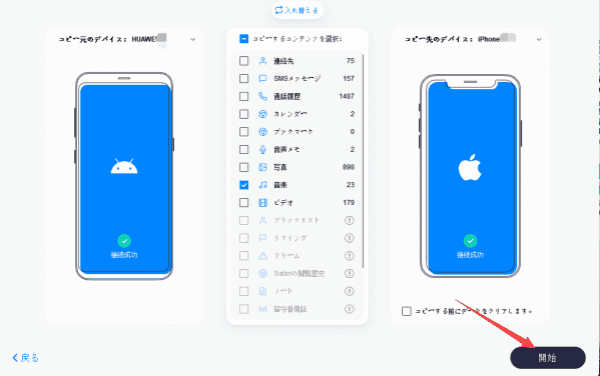
Androidから新しいiPhoneにデータを転送したいなら、AndroidにUSBデバッギングをオンに設定することを忘れないでください。さもないと、スマホの間のファイル転送はできません。
APPとデータ画面を利用して新しいiPhoneにデータを転送することは無料的です。でも、この方法は転送するデータタイプを選択できないというデメリットがあります。ただし、EelPhone スマホデータ移行は転送するデータタイプを選択することができます。
原田薫
この文章はアップデートされました: 2023年10月03日

好み
 ご評価をいただいて誠にありがとうございました
ご評価をいただいて誠にありがとうございました




