概要
iPhoneがビデオを読み込めません。或は、iPhoneがiCloudビデオを成功的に読み込めません。iPhoneユーザーにとって、これは難しい問題ではありません。この文章は、iPhoneビデオを読み込めない問題の修復方法を示します。
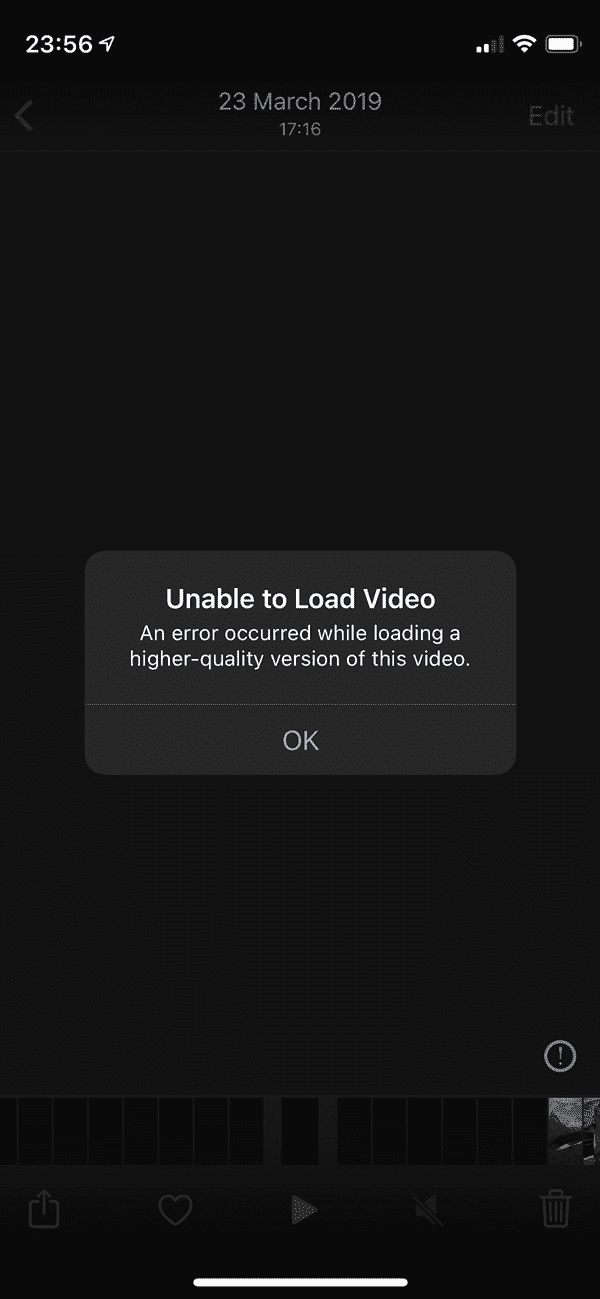
「iOS14以前、iTunesを利用してラップトップからiPhoneに同期することができ、しかも、甘く完成できます。しかし、IOS14にアップデートした後、『ビデオを読み込めません』、『このビデオの高品質バージョンの読み込み中にエラーが起きました』という問題になったビデオが一杯です。10つのビデオの中に、半数以上はこの問題を発生しました。彼らは全てMP4であり、1分ぐらいだけです。そして、ios14アップデートする前に運行できると確認したビデオを利用して試したこともありますが、ほぼは同じな問題があります。この問題を修復する方法は何ですか。どうすればいいですか。」これはappleコミュニティーからの問題です。Ios14アップデートした後、ビデオを読み込めませんという問題です。
iCloud又はiTunesからビデオをアップデートする時に、『ビデオを読み込めません。このビデオの高品質バージョンの読み込み中にエラーが起きました』というお知らせがポップアップされます。つまり、このメッセージが出現する時に、iCloud又はiTunesのビデオはiPhoneに読み込めません。でも、iPhoneビデオを読み込めない問題を修復することは難しくないです。以下の方法を一つずつに試してください。
方法1:使えるネットワーク
iPhoneにての操作ほぼはネットワークが必要です。実に、iPhoneにビデオを読み込む前に、iPhoneネットワークをチェックしたほうがいいです。
iPhoneが強力的且つ安定的なネットワークに接続していることをご確保ください。アプリを利用してネットワークをテストしてください。或は、もう一つの強力的且つ安定的なネットワークに接続してから試します。
方法2:「編集」ボタンをタップします
「ビデオを読み込めません」メッセージのバックグラウンドの右上側に「編集」ボタンがあることを発見しますか。 「OK」ボタンをタップしてメッセージを閉じます。
右上側に「編集」ボタンをタップします。
ビデオを編集できれば、そのビデオは既にiPhoneに読み込みました。
ビデオを編集できれば、このメッセージを無視しても構いません。
方法3:iPhoneセッティングを変更します
高品質バージョンのビデオを読み込む時にエラーが発生します。或は、オリジナル品質のビデオを読み込む時にエラーが発生します。これはiPhone写真&ビデオセッティングの問題だかもしれません。iPhoneセッティングを変更してください。
メッセージがポップアップした後、それを無視し、iPhoneホームインタフェースに戻ります。ホームインタフェースの「セッティング」アイコンをタップします。
「ユーザーネーム>iCloud>写真>オリジナルをダウンロードして保存」に従って操作し、「オリジナルをダウンロードして保存」セレクションをオンに設定します。こうすると、例えiCloudやiTunesからの高品質ビデオでもiPhoneに読み込めます。
iPhoneセッティングを変更した後、iCloudやiTunesビデオを読み込むことを再び試してください。一般的に、iPhoneに写真やビデオを読み込めない時に、この機能をオンに設定すれば、問題は解決できるはずです。
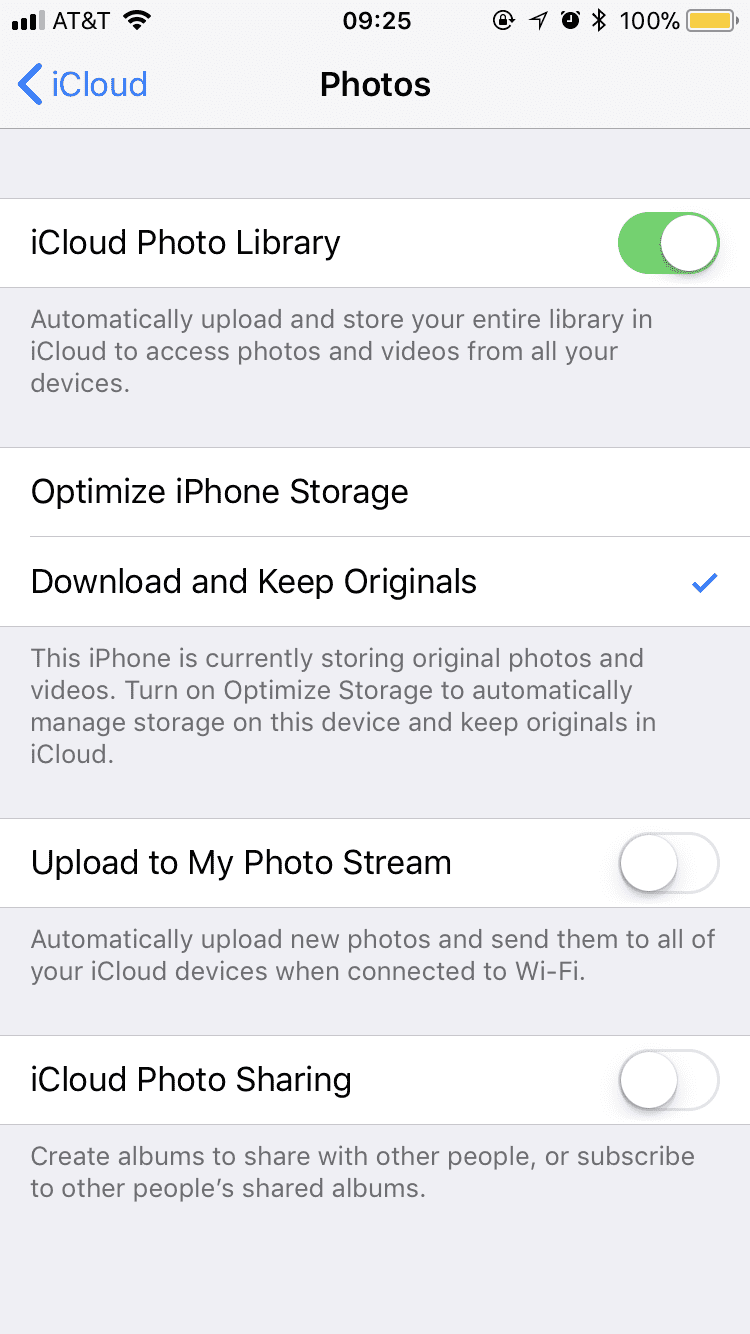
方法4:iTunesやiCloudを選択します
何度試してもiCloudビデオを読み込めない場合、iPhoneをパソコンに接続し、iTunesを利用してiPhoneを復元します。
iPhoneにiCloudビデオを読み込む場合、iCloudビデオは読み込めません。この時、iTunesはビデオをiPhoneに読み込むもう一つの方法です。ただし、そのビデオは既に事前にiTunesに保存されていることをご確保ください。
方法5:iPhoneソフトウェアをアップデートします
文章のビギニングの通りに、このメッセージはiPhoneがiOS14にアップデートした後に出現します。以前に同じな問題は出現しません。ですので、これはiosソフトウェアの問題です。ソフトウェアのバグです。
iPhoneソフトウェアバグなら、新しいソフトウェアバージョンを待つしか仕方ないです。或は、iPhoneソフトウェアバージョンをダウングレードしてもいいです。
EelPhone OSFixitはiPhoneソフトウェアのアップデートとダウングレードの方法です。iPhoneをパソコンに接続し、その後、リストからiosバージョンを選択します。こうすると、iPhoneソフトウェアをアップデートしたり、ダウングレードしたりすることができます。
方法6:iPhoneストレージを解放します
実に、これは最初から試すべきな方法です。iCloudやiTunesからダウンロードしたビデオはiPhoneストレージスペースに保存されます。ですので、iCloudやiTunesからのビデオを保存できる十分的な使えるストレージスペースを有しなければなりません。
iPhoneの「セッティング>通常>iPhoneストレージ」に従って操作し、iPhoneストレージスペースをチェックします。もし、ストレージスペースがほぼ使用し切れるなら、iPhoneストレージスペースを解放してください。こうすると、iCloudやiTunes からのビデオはiPhoneに読み込めます。
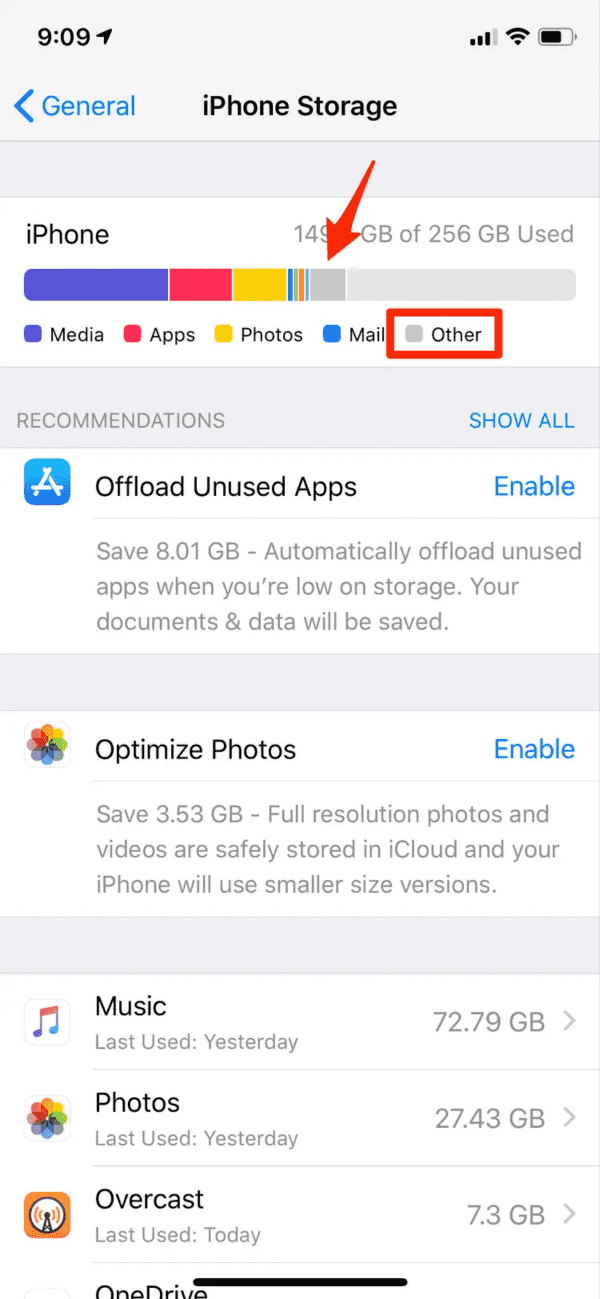
例え「オリジナルをダウンロードして保存」機能をオンに設定しても、もし、使えるストレージスペースがないなら、ビデオはiPhoneに読み込めません。iPhoneに読み込むいかなるデータはiPhoneストレージスペースを占めます。EelPhone iPhone EraserはワンクリックでiPhoneストレージスペースを解放する最も速やかなツールです。
方法7:iPhoneを再起動します
iPhoneにビデオを読み込む時にエラー発生する場合、iPhoneを再起動することも使える方法です。電源ボタンを利用し、iPhoneを再起動します。
iPhone再起動した後、iCloudやiTunesからビデオを再び読み込んでください。もし、ビデオ読み込めませんというエラーが再び発生すれば、最後の方法を利用してiPhoneにビデオを読み込めない問題を修復しましょう。
方法8:iPhoneを初期化します
この方法はデータ紛失を起こすので、最後に試してください。ただし、操作する前にiPhoneデータをバックアップすることができます。ですので、事前にiPhoneデータをiCloudやiTunesにバックアップしてください。
iPhone「セッティング>通常>リセット>全てのデータとセッティングを削除」に従って操作し、iPhoneパスワードを入力して操作を確認します。全てのデートとセッティングは削除されます。
iPhone初期化した後、iCloudやiTunesからのビデオをiPhoneに再び読み込んでください。
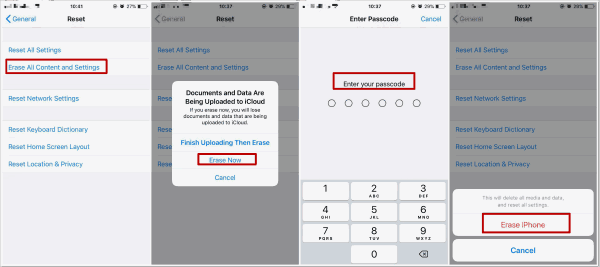
iPhoneにビデオを読み込めない問題の原因は何ですか。ネットワーク、ストレージスペース、ビデオダウンロードのセッティング、など。全てをチェックして方法を試してください。また、EelPhone iPhone Transferを利用してiPhoneをパソコンにバックアップし、ワンクリックでiPhone全てのデータをパソコンにアップロードすることもできます。このツールを利用すれば、パソコンでビデオをプレビューすることができ、iPhoneにビデオを読み込むことは不要です。

好み
 ご評価をいただいて誠にありがとうございました
ご評価をいただいて誠にありがとうございました




