概要
パスワードなしでワードドキュメントの保護を解除する方法は何ですか。EelPhone Word ロック解除はその唯一な方法です。このツールの「制限解除」機能を利用して、僅かなクリックでWordドキュメントの編集制限を解除し、Wordの編集を可能になります。
まず、Wordのワードロックとワード制限の異なりを確認しましょう。ワードドキュメントパスワードを忘れた場合、ワードドキュメントはロックされ、開けません。ただし、ワードドキュメントを開けますが、ワードドキュメントを編集/コピー/プリントできない場合、それは読み取り専用モードと呼び、編集を可能にさせたいならパスワードを入力しなければなりません。つまり、一つは開けないこと、もう一つは編集できないことです。
ワードドキュメントの編集制限を解除してWordドキュメントを編集したいなら、パスワードを見つけることは最高な方法です。もし、パスワードを忘れてWordドキュメントを編集できないなら、EelPhone Word ロック解除をご利用ください。このツールは僅かなクリックでWordドキュメントの編集制限を解除します。
パート1:ワード編集を制限する方法
ワードドキュメントの編集を制限した後に、その制限パスワードがなければ、ワードドキュメントは読み取り専用です。ワードセッティングを利用してWordドキュメントの編集を制限する方法は何ですか。以下は詳細なガイドを示します。
「メニュー>ファイル>暗号化>編集パスワード」に従って操作し、パスワードをセットします。こうすると、このパスワードはWordドキュメントの編集を制限します。次回にWordドキュメントを開く場合、セットされるパスワードを入力することが求められます。或は「読み取り専用」ボタンをクリックして、Wordドキュメントを読み取ります。また、Wordのパスワード保護を解除したいなら、まずはWordドキュメントを開き、「読み取り専用」ボタンをクリックしなくてパスワードを入力します。その後、「メニュー>ファイル>暗号化」に従って操作し、編集パスワードを削除して、「OK」ボタンをクリックして操作を確定すればよいです。
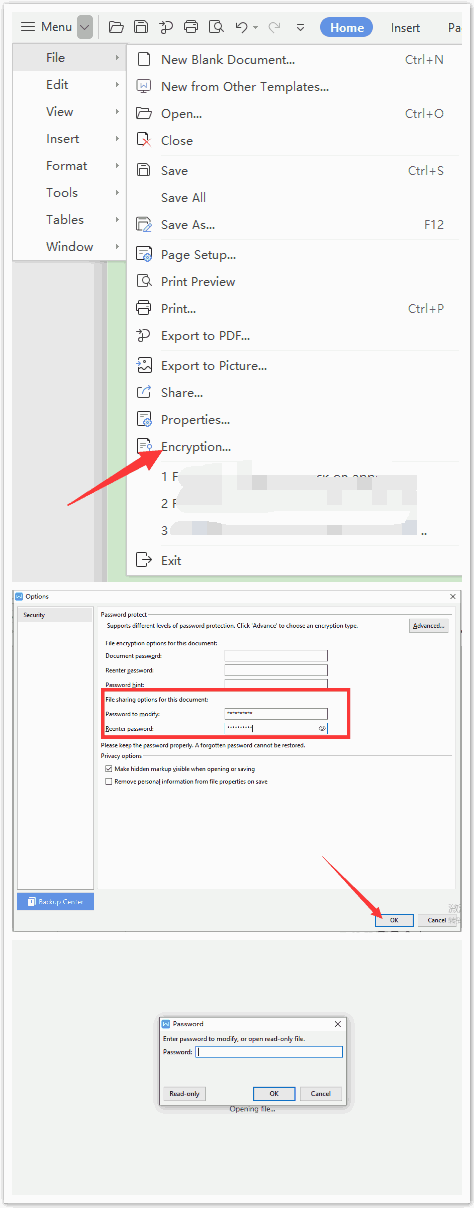
パスワードを忘れた場合、EelPhone Word ロック解除を利用しないと、パスワード保護されるWordドキュメントを編集することはできなくなります。
パート2:パスワードなしでWord編集制限を解除して、Wordを編集する方法
EelPhone Word ロック解除を利用して、パスワードなしでWordドキュメントの制限を解除することは簡単に完成できます。このツールの「制限解除」機能を利用すればよいです。もちろん、Wordドキュメントの開きパスワードロックを解除したいなら、「パスワード復元」機能をご利用ください。それに、パスワードなしでWordドキュメントの編集制限を解除したいなら、以下のステップに従って操作してください。
ステップ1:パソコンにEelPhone Word ロック解除を無料でダウンロードし、インストールして立ち上げます。右側の「制限解除」をクリックし、パスワードなしでWordドキュメントの編集制限を解除します。
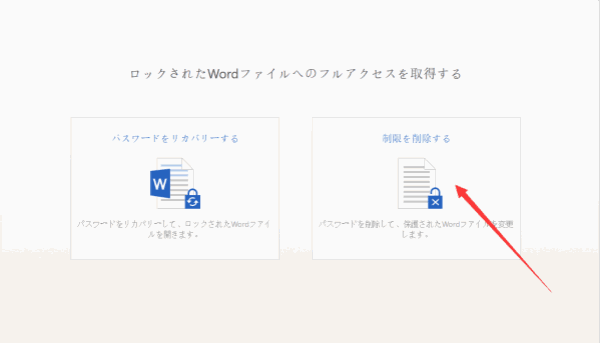
ステップ2:「ファイル選択」をクリックし、パソコンからWordファイルをインポートします。
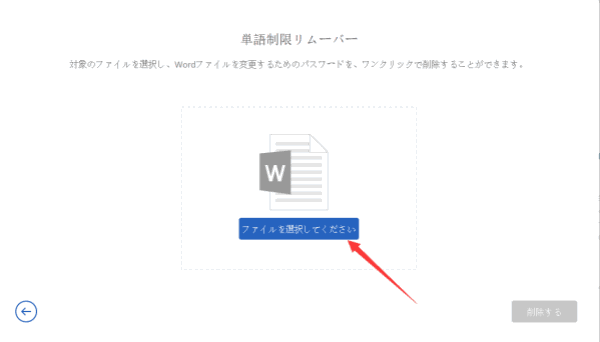
ステップ3:「解除」ボタンをクリックし、Wordドキュメントの編集パスワード保護を解除します。
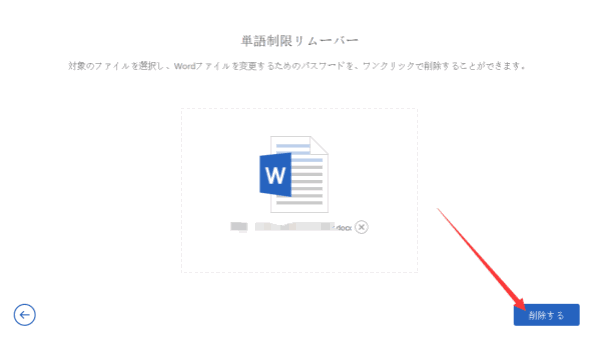
僅かなクリックでWordドキュメントのパスワード保護解除は完成し、Wordドキュメントの編集も可能になります。我々はワードドキュメントにデータを自由に削除/追加/インサートすることができ、ワードドキュメントをプリントすることも可能になります。
原田薫
この文章はアップデートされました: 2020年8月31日

好み
 ご評価をいただいて誠にありがとうございました
ご評価をいただいて誠にありがとうございました




