概要
LGデータをクラウド/内部ストレージ/SDカードに直接にバックアップすることができ、LG Bridge APPを利用してLGデータをパソコンに無料でバックアップ/復元することもできます。以下の文章から、えるじスマホをバックアップする最も適当的な方法を探しましょう。
Androidスマホと同じ、えるじスマホデータを定期的にバックアップすることが必要です。こうすると、バックアップファイルから削除/紛失したえる じデータを復元することができます。この文章から、LGデータをバックアップする最も適当的な方法を見つけましょう。
- 方法1:LG Bridgeを利用してLGスマホデータをパソコンにバックアップします
- 方法2:Google DriveにLGをバックアップします
- 方法3:LGデータを内部ストレージ或はSDカードにバックアップします
- 方法4:LG Backup APPを利用して、ワンクリックでLG全てのデータをパソコンにバックアップします
方法1:LG Bridgeを利用してLGスマホデータをパソコンにバックアップします
LGは自分のバックアップ及び復元ツール-LG Bridgeを有します。LGユーザーにとって、自分のLGデバイスがLG Bridgeを使用可能でしたら、このツールは完全的に無料です。
ただし、この無料的なツールを利用する前に、以下を注意しなければなりません。
1.LG Bridgeは全てのLGデバイスに適用ではありません。
2.パソコンにてのLGバックアップファイルは読めません。LGスマホにバックアップすることだけが可能です。
3.LG BridgeはLG全てのメディアデータではなくて、LGホーム画面、デバイスセッティング、アプリ、連絡先だけをバックアップする可能で、LGのメディアデータなどをバックアップできません。
ですので、LGスマホデバイスのメディアデータが不重要であり、しかも、パソコンでLGデータを管理したくないなら、LG Bridgeを利用して部分のデータをパソコンにバックアップすることはいい選択です。詳細的なステップは以下の通りです。
ステップ1:パソコンにwindows 版或はmac 版のLG Bridgeをダウンロードし、インストールして立ち上げます。ツールのメインインタフェースに、「LGバックアップ」機能を選択します。
ステップ2:オリジナルUSBケーブルを利用してパソコンにLGスマホデバイスを接続します。
ステップ3:「バックアップ」ボタンをタップして、LGスマホデータのバックアップを開始します。
ステップ4:LG BridgeはLGデータを検出します。その後、バックアップしたいデータタイプを選択します。
ステップ 5:「開始」ボタンをクリックして、選択されたデータをLGからパソコンに保存します。
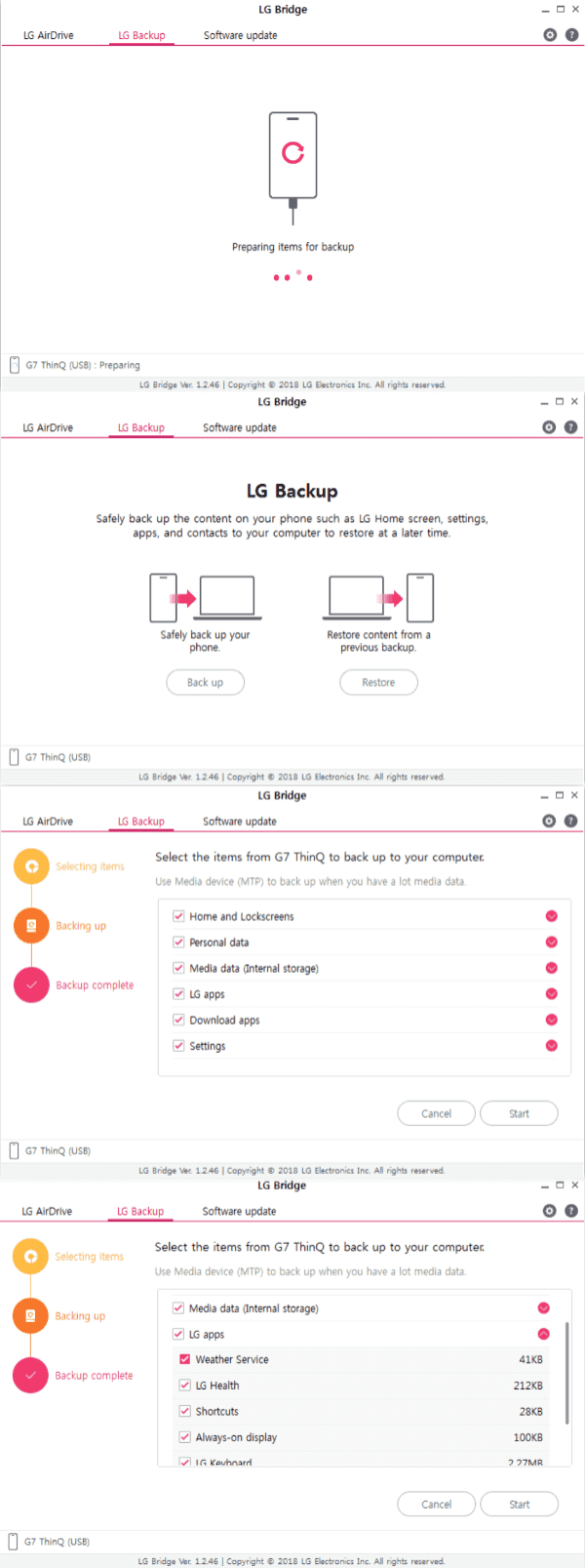
バックアッププロセス過程中にLGデバイスをパソコンから抜かないでください。バックアップ完成後、バックアップファイルはバックアップリストに示されますが、そのファイルは読めなくて、LG Bridgeを利用してもこれらのデータを管理できません。
方法2:Google DriveにLGをバックアップします
実に、方法2も無料的な方法ではありません。5GB以上の場合、Google Driveに費用を払って更なるクラウドストレージスペースを購買しなければなりません。ですので、Google Driveを利用してLGスマホデータをクラウドにバックアップする前に、Google Driveアカウントがバックアップしたい全てのデータを保存できる十分的なストレージスペースが有ることを確保してください。
これは、パソコンなしでLGスマホをバックアップする方法です。パソコンなくても、Google Driveからえるじデータを復元することができます。
「セッティング>システム>バックアップ>Googleバックアップ」に従って操作し、「Google Driveにバックアップ」ボタンをオンに設定します。その後、「バックアップ」をクリックしてえるじスマホデータをGoogle Driveにバックアップします。
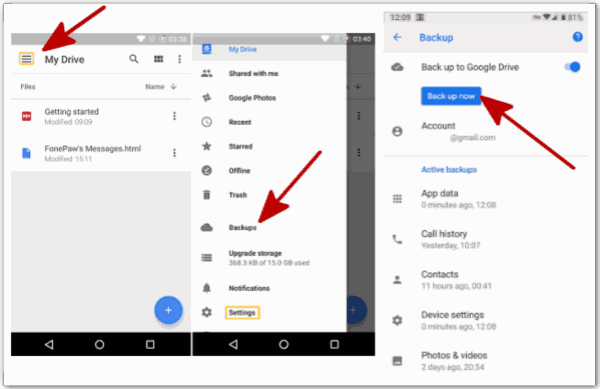
これはえるじデータをクラウドにバックアップする有用的且つ簡単的な方法です。LG スマホでGoogle Driveを使用すれば、この方法を利用してワンクリックえるじの写真/連絡先/動画/アプリ/テキストメッセージをクラウドにバックアップすることができます。
方法3:LGデータを内部ストレージ或はSDカードにバックアップします
LGスマホにSDカードをインサートしたことがある場合、或はLG内部ストレージが大きいである場合、バックアップツールなしでLGデータを内部ストレージ或はSDカードに直接にバックアップすることができます。SDカードは抜けます。また、LGスマホからSDカードにファイルを移動する前に、LGスマホにSDカードをインサートしていることをご確保ください。
「セッティング>通常>バックアップ>バックアプ&復元>バックアップ>バックアップへ」に従って操作し、内部ストレージ或はSDカードを選択して選択された全てのファイルを保存します。インタフェースの底にバックアップしたいデータタイプを選択し、その後、「開始」ボタンをクリックしてえるじファイルをLG内部ストレージ或はSDカードにバックアップします。
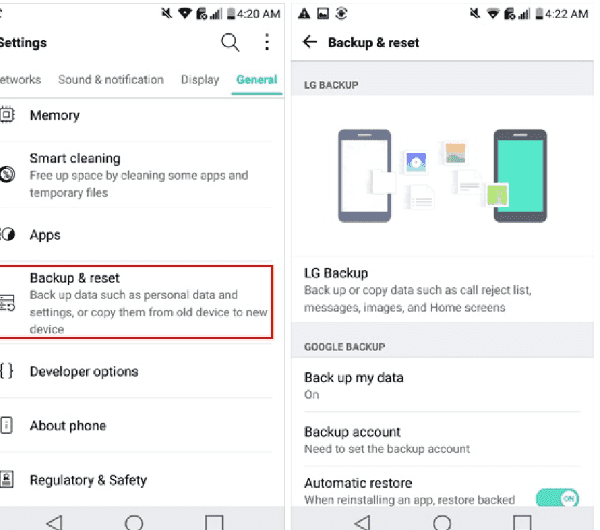
ノート:内部ストレージもSDカードも、LGファイルをどこにバックアップしても、内部ストレージ/ SDカードが選択されたバックアップファイルを保存できる十分的なストレージスペースがあることをご確認ください。さもないと、LGバックアッププロセスは失敗してしまいます。
方法4:LG Backup APPを利用して、ワンクリックでLG全てのデータをパソコンにバックアップします
Google Driveは有効的な方法ですが、更なる大きなストレージスペースを取得する為に毎月に費用を払う必要です。また、LGをクラウドにバックアップすることも無料ではありません。あと、LG BridgeはLGスマホファイルをパソコンにバックアップする無料的なツールですが、パソコンでLGデータを管理することができません。それに、内部ストレージもSDカードもとても安全的な選択ではありません。内部ストレージがフルでしたら、LGスマホの運行は遅くなります。ですので、EelPhone Androidデータ移行を利用してください。このツールは、LGスマホをパソコンにバックアップすることができ、パソコンでLGファイルを管理することもできます。
EelPhone Androidデータ移行はLGスマホをパソコンにバックアップする二つの方法を提供します。パソコンでLGデータを編集したり、LGスマホファイルをインポート/エクスポートしたり、LG連絡先を追加/編集/削除したりすることができます。また、ツールの「バックアップ&復元」機能を利用してパソコンでLGデータを直接にバックアップ/復元することもできます。
ステップ1:パソコンにEelPhone Androidデータ移行を無料でダウンロードして立ち上げます。メインインタフェースに、「移行」機能をクリックして、パソコンでLGデータを管理します。
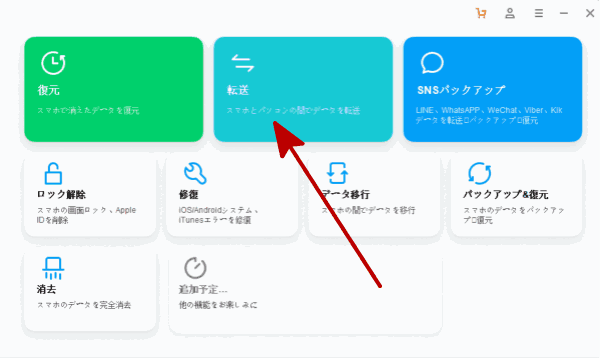
ステップ2:パソコンにLGスマホをプラグします。LGスマホをパソコンに接続する前に、インタフェースにてのお知らせをよく読んでください。
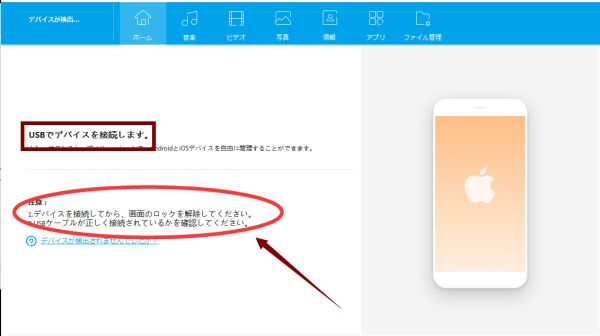
ステップ3:ツールはLGスマホから全ての管理可能なファイルをスキャンアウトします。スキャンニングプロセス過程中に、パソコンとえるじスマホの接続を切断しないでください。それは少し時間が掛かりますが、待てばいいです。
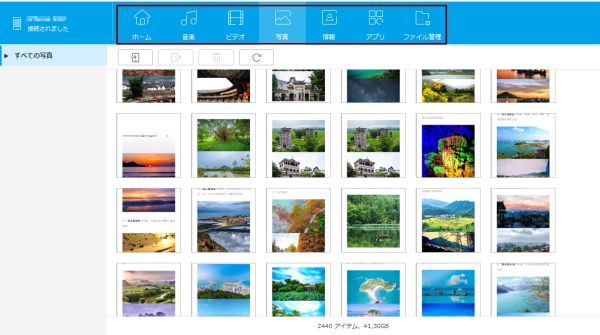
ステップ4:ツールのトップに管理可能な全てのデータタイプがあり、管理したいデータタイプを選択します。スキャンニング結果からファイルを選択してパソコンにエクスポートします。パソコンにLGスマホ写真をインポートしたいなら、トップに「写真」を選択し、写真を選択して「エクスポート」ボタンをクリックして、LGスマホからパソコンに写真をアップロードします。
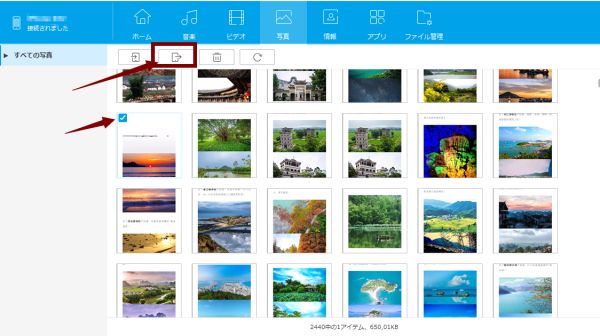
ノート:「移行」機能を利用してパソコンでLG写真を管理することができます。LGから不要なファイルを削除したり、パソコンからLGスマホにファイルを増やしたり、パソコンで連絡先を編集したりすることもできます。ただし、ワンクリックでLGスマホファイルを直接にバックアップ/復元したいなら、「バックアップ&復元」機能をご利用ください。
ステップ1:ホームインタフェースに「バックアップ&復元」をクリックします。
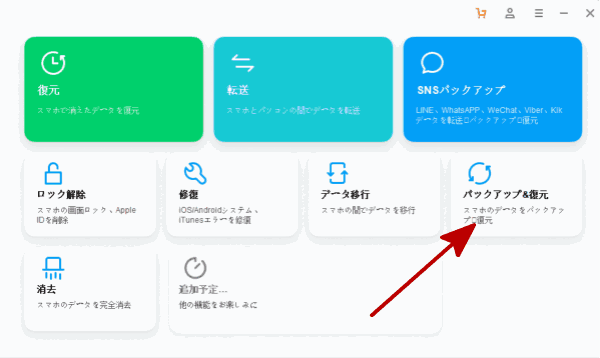
ステップ2:パソコンにLGスマホを接続し、プロセス全過程中に接続を切断しないでください。
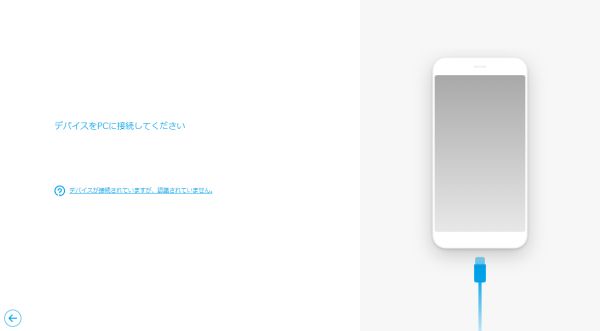
ステップ3:「バックアップ」ボタンをタップして、ワンクリックでLGスマホ全てのファイルをバックアップします。プロセス過程中に接続を切断しないでください。LGバックアップを復元したいなら、「復元」ボタンをタップしてバックアップファイルからLGにデータを復元します。
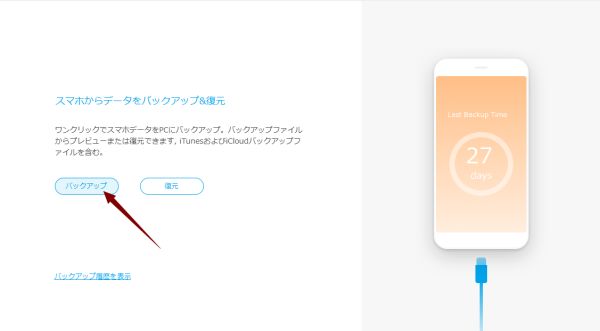
「バックアップ&復元」機能を利用してLGデータをパソコンにバックアップしたら、そのバックアップファイルは読めないです。ホームインタフェースの「バックアップ&復元」機能を利用することに比べて、「移行」機能を利用したら、ファイルは管理可能で、読めます。
上述は、LGスマホデータをバックアップする三つの方法です。適当的な方法を選択し、LGスマホデータをバックアップしましょう。

好み
 ご評価をいただいて誠にありがとうございました
ご評価をいただいて誠にありがとうございました




