概要
Googleドライブからデータを永遠に削除したことがありますか。Google Driveから削除したファイルを復元したい場合、トラッシュフォルダーからGoogle Driveファイルを復元することができ、或はEelPhone Google Drive Recoveryツールを利用して削除したGoogleファイルを簡単的に復元しましょう。
Google Driveは数多くのアンドロイドユーザーをアピールして、例え15 GB以上のスペースを取得する為に毎月は費用を支払わなければならなくても、AndroidデータをGoogle Driveにバックアップしたユーザーが多いです。Google DriveはAndroidと共に発展し、AndroidデータをGoogle Driveにバックアップすることが簡単的に完成できます。更に重要なのは、GoogleはAndroidファイルに暗号化機能と安全訪問機能を提供します。我々にとって、Androidファイルの安全は一番重要なことです。勿論、グーグルドライブから削除したファイルを復元することも重要です。
Google DriveでAndroidファイルを管理することは簡単です。Google Driveからファイルを削除したり、Google Driveからパソコンにファイルをインポートしたり、Google Driveで他人にファイルをシェアしたり、連絡先をGoogle Driveに直接に増やしたり、Google Driveファイルをオンラインで編集したりすることは、何れも簡単的に完成できます。
AndroidファイルをGoogle Driveにバックアップすることで、アンドロイドのスペースを解放することができます。こうすると、Androidでファイルを意外に削除しても、Google Driveから削除したファイルを取り戻すことができます。勿論、Google Driveからファイルを削除することで、Google Driveのストレージスペースを解放することもできます。「My Drive」から削除されたファイルは「Bin」フォルダーに直接に移行され、「Bin」フォルダーから削除したGoogleファイルを復元することができます。もし、Googleドライブからフォトを完全に削除した場合、Google Drive復元ツールを利用してGoogle Driveから永遠に削除したファイルを復元することもできます。
- パート1:Google Driveからフォトを完全に削除した後の復元方法
- パート2:Google driveからファイルを削除した後の復元方法
- パート3:「Bin」フォルダーから削除したGoogleドキュメントを復元します
- パート4:Googleドライブファイルの消し方
パート1:Google Driveからフォトを完全に削除した後の復元方法
Google Driveの「Bin」フォルダーからファイルを削除した後、ファイルは永遠に削除されます。そして、ある日、永遠に削除したファイルを取り戻したいなら、永遠に削除したGoogleファイルを復元することができますか。EelPhone Google復元ツールを利用して、Google Driveアカウントとパスワードを利用して削除したGoogle Driveファイルを復元することができます。
ステップ1:パソコンにEelPhone Google Drive Recoveryを無料でダウンロードし、インストールして立ち上げます。復元ツールのメインインタフェースに、「Google Driveデータ復元」機能をクリックします。
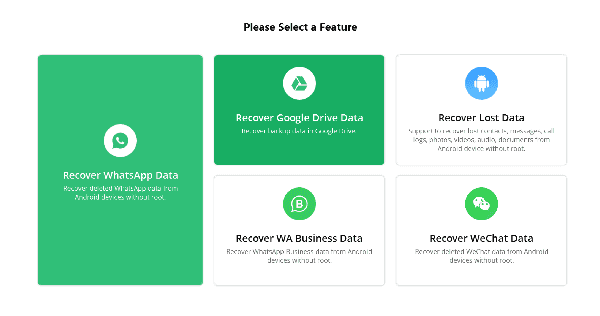
ステップ2:Google Drive アカウントに関わっているGoogle Drive Gmailアカウント及びパスワードを復元ツールに入力してください。
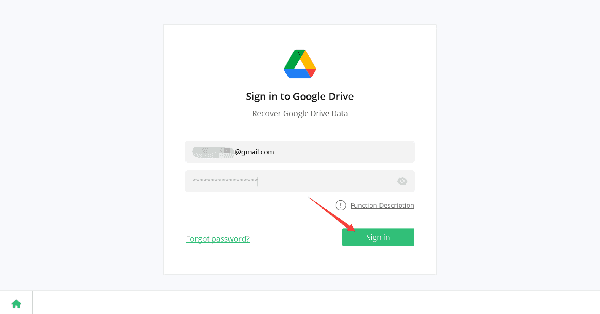
ステップ3:関連したスマホは認証コードを受信します。そのコードを入力してGoogle Drive アカウントを認証します。
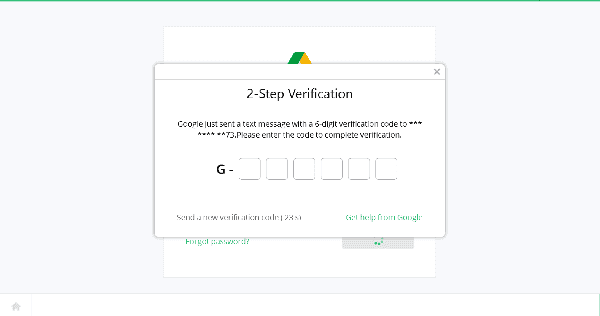
ステップ4:復元したいデータタイプを選択します。全てのデータタイプを選択しスキャンすることもできます。
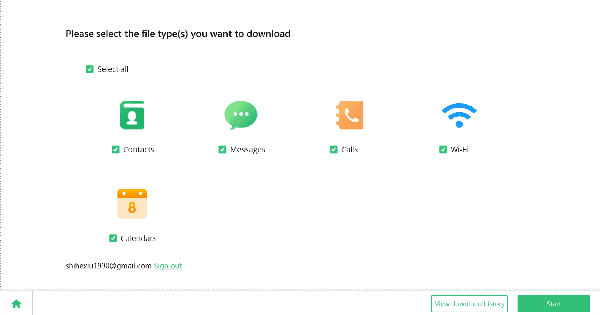
ステップ5:このGoogle Drive復元ツールはGoogle Driveから選択されるファイルタイプをスキャンします。待てばいいです。
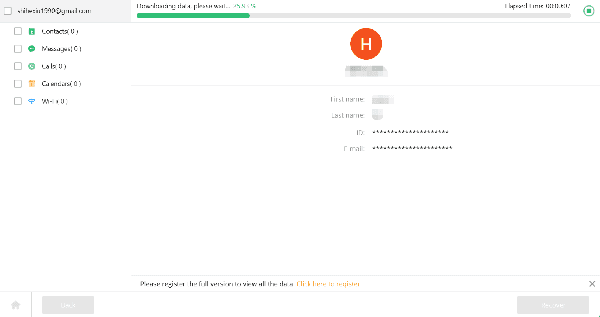
ステップ6:スキャンニング結果に、ファイルを選択してパソコンにファイルをエクスポートします。また、削除したGoogle Driveファイルをプレビューし、復元する為に、Google Drive復元用のアカウントを登録する必要です。
ノート:削除したGoogle DriveファイルはまずGoogle Driveにバックアップする必要です。また、Google Driveからファイルを削除した後、もし、「Bin」フォルダーからファイルを削除していないなら、「Bin」フォルダーからファイルを復元すればいいです。
パート2:Google driveからファイルを削除した後の復元方法
パート1はグーグルドライブからファイルを削除した後の復元方法であり、それはGoogle Drive復元です。もし、Androidからファイルを削除し、しかも、削除したファイルは事前にGoogle Driveにバックアップしたことがあれば、Google Driveから削除したファイルを直接に復元すればいいです。
ステップ1:アプリストアからGoogle DriveアプリをAndroidにダウンロードし、Gmailアカウント及びパスワードを利用してサインインします。
ステップ2:メインインタフェースの左側に、全てのバックアップファイルを保存している「My Drive」に入り、或は全ての写真を保存している「Google photo」に入ります。
ステップ3:Google Driveからバックアップファイル或は写真を選択し、「ダウンロード」アイコンをクリックしてGoogle Driveから選択されるファイルをAndroidにアップロードします。
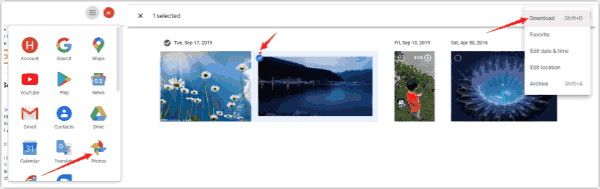
Google Drive全てのドキュメントはAndroidにアップロードされます。また、Google DriveからAndroidを復元したいなら、まずはAndroidのセッティングインタフェースに入ってAndroidを初期化し、その後、Googleアカウント及びパスワードを入力します。こうすると、選択されるGoogle Driveファイルを利用してAndroidを復元することができます。
パート3:「Bin」フォルダーから削除したGoogleドキュメントを復元します
Google Driveから削除した全てのファイルはGoogleの「Bin」フォルダーに保存されます。もし、「Bin」フォルダーからファイルを削除していないなら、ワンクリックで「Bin」フォルダーから削除したファイルを復元することができます。
Googleアカウント及びポスワードを利用してGoogle Driveをサインインし、Google Driveのホームインタフェースに「Bin」セクションを選択します。「Bin」フォルダーからファイルを選択し、「復元」ボタンをクリックしてGoogle Drive「Bin」フォルダーから削除したファイルを復元することができます。
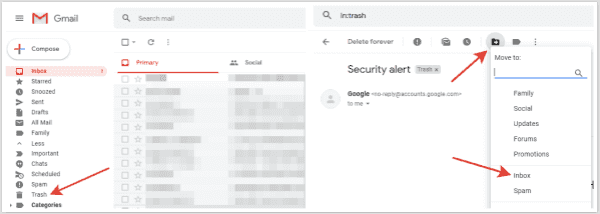
もし、Google「Bin」フォルダーの全てのファイルをクリアしたら、ファイルを永遠に削除されます。そして、これらの永遠に削除したファイルを復元する為に、専門的なGoogle Drive復元ツールが必要です。
パート4:Googleドライブファイルの消し方
Google Driveはスマホデバイスから同期される全てのファイルを保存します。Google Driveのスペースを解放する為に、不必要なファイルをクリアすべきです。
ノート: Google Driveのストレージスペースを解放する為に、「Bin」フォルダーからファイルを除去してファイルを永遠に削除することを忘れないでください。
Google Driveに入り、「My Drive」セクションに入ってGoogle Driveの全てのファイルを確認します。「My Drive」にての全てのファイルは使用可能で、「My Drive」でファイルを管理することも可能です。「My Drive」からファイルを選択し、右上側の「削除」アイコンをクリックしてGoogle Driveからドキュメントを削除することができます。
左側の「Bin」フォルダーに入り、先程「My Drive」から削除した全てのファイルを選択し、「トラッシュクリア」をクリックして「My Drive」からファイルを永遠に削除します。
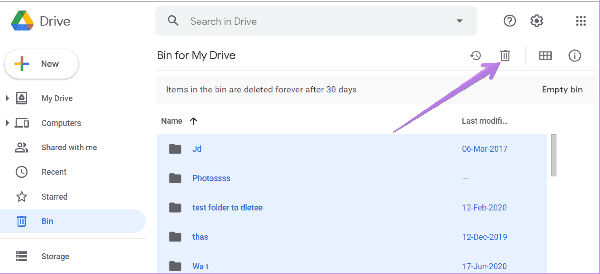
「My Drive」からファイルを永遠に削除することこそ、Google Driveのストレージスペースは解放され、我々もより重要なファイルを保存できます。

好み
 ご評価をいただいて誠にありがとうございました
ご評価をいただいて誠にありがとうございました




