概要
EelPhone iTunesビデオ変換を利用することで、Mac/ WindowsでiTunes動画をDVD/cdにインポートすることができます。そうすると、iTunes動画のdrm保護を除去することができ、DVDに取り込みされたiTunes動画はそのオリジナル品質を保つこともできます。
Apple iTunesストアのビデオはMacにダウンロードして保存、エンジョイすることができます。これらのビデオクリップは大きなスペースのハードドライブを占めます。それに、ビデオのリーガルコピーライト、デジタルライト管理などの原因で、パソコンでこれらのビデオを放送することは難しいです。iTunesビデオをDVDに焼き、家庭DVDプレイヤー及び新たな高精細テレビでエンジョイするのはよい解決方法です。
EelPhone iTunesビデオ変換は我々のニーズに応じて最高のツールであり、変換されたファイルはほぼ全部のDVDプライヤーで放送できます。ウィザードを基にしたインタフェースは簡単であり、操作を簡単化にして何の指令も要りません。しかも、プログラムのコントロールは簡単であり、ビデオフォーマット又はDVDの操作は一切要りません。
iTunes ムービーファイルを焼き、放送可能なDVDに変換してPCで放送したい方は、EelPhone iTunesビデオ変換で同じなステップを試してください。
ここで、iTunes動画をDVDに焼くステップを示します。操作はとても簡単です。さて、一緒に確認しましょう。
ステップ 1: パソコンにiTunes動画をインポートします
プログラムを立ち上げ、メインインタフェースに「ファイルインポート」、「ビデオ/画像の確認と編集」、「プレビュー」と「ディスク焼き」というオプションが見えます。
まず、中心の「+」アイコンをクリックしてください。新しいウインドウが出現します。iTunesムービーファイルをボードに新増することができます。或は、ファイルをiTunesムービーのウインドウの中にドラッグとドロップすることで変換します。
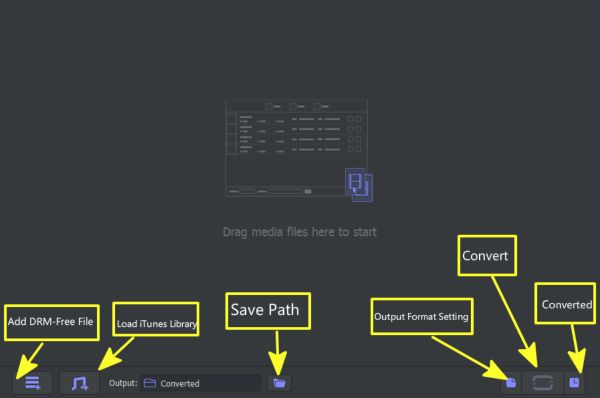
ステップ 2: ビデオを編集します(必要な場合)
変換する前に、ビデオを編集することができます。ビデオをハイライトし、ビデオの右側の「編集」アイコンを選択します。そうすると、プログラムはビデオ編集器に入ります。この機能はフレキシブルカスタマイズ可能であり、ビデオをトリム、フリップ、クロップすることができ、イメージ/テキスト付きのエフェクト及びウォーターマークを添加することもできます。
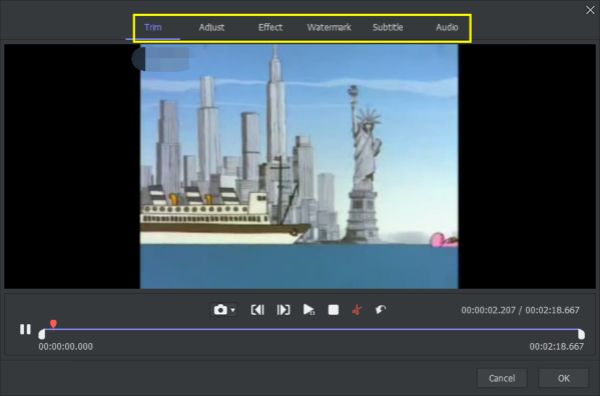
ステップ 3: iTunesビデオをロードして編集した後、輸出フォーマットを設置してください。iTunesからDVDに焼きたい方は、品質損失なしでDRM保護もないMP4フォーマットを選択することを勧めます。又、変換されたiTunesビデオの保存パスを選択することも必要です。
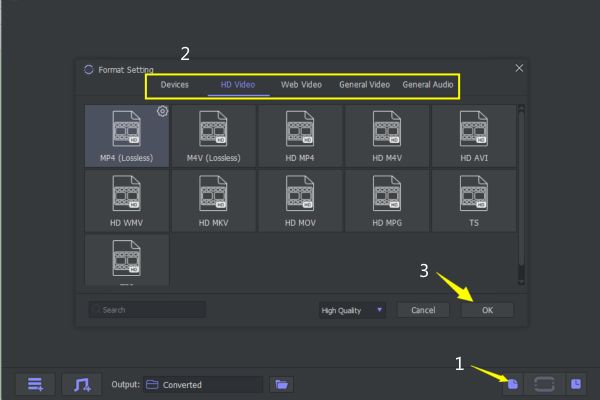
ステップ 4: 全てを完成した後、「変換」をタップしてiTunesビデオを欲しいフォーマットに変換しましょう。
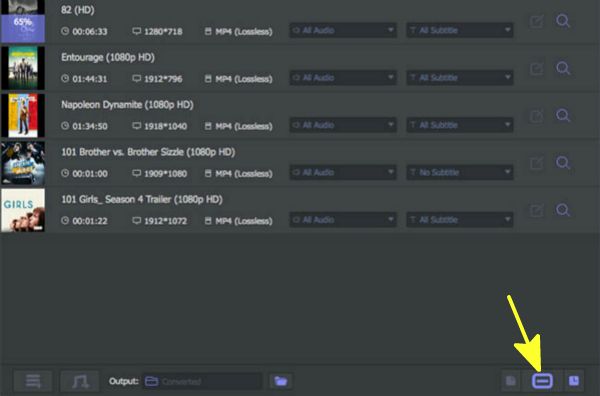
しばらく待ってから、iTunesビデオの保存フォルダーに入り、DVDに焼きたいビデオを選択し、右クリックしてDVDにインポートします。そうすると、iTunesビデオはDVDに焼きます。プロセス完成後、DVDをDVDプレイヤーに入れてください。選択された全てのiTunesビデオはDVDにあります。
原田薫
この文章はアップデートされました: 2020年4月01日

好み
 ご評価をいただいて誠にありがとうございました
ご評価をいただいて誠にありがとうございました




