概要
Apple musicをダウンロードしてCDに焼くことに対して問題は有りますか。僅かなステップでアップルミュージックをCDに焼くことができ、Apple MusicをCDに焼くすることもできます。
購入されたApple MusicをCDに焼けない原因は何ですか?
Apple MusicトラックをCDに焼けないことを発見しました(無料試用中なので正常だろうと考えています)。アルバムを購入したらCDに焼けるだろうと思っているので、Apple Musicで聞いたアルバムを買いました。
しかし、購入されたプレイリストを新プレイリストにドラッグして「プレイリストをCDに焼く」をクリックした時、Apple Musicに属するトラックが有って焼けないというワーニングが出ました。iTunesを利用して購入/ダウンロードされたApple MusicトラックをCDに作成する方法は何ですか?
貴方は類似な問題に逢ったことがありますか。Apple Musicを使用して90日間の無料試用期を試します。アルバムをブランクCDに焼けば、運転中でも仕事中でも聞けます。しかし、ある原因でCDに焼くことができません。Apple Musicの曲をCDに焼くことができますか。
実は、購入されたiTunes音楽をCDに焼きたい方はiTunesを利用して簡単に完成できます。しかし、Apple Musicは違います。Apple Musicは音楽をストリームし、或はダウンロードした後、パソコン或はiOSデバイスでオフライン放送することができます。アクティブサブスクリプションを確保し、サブスクリプションがキャンセルされた後にコンテンツの放送ができなくなります。Apple Musicからダウンロードされた曲はデジタルライトマネージメント(DRM)を持ち、Apple以外のエコシステム或はサブスクリプション期限切れた後の使用不能を確保します。
普通な場合、Apple Musicは優れたものであり、ストリーム放送が可能でCDに焼くことができません。しかし、CDプレヤー付きの車を持つ方にとって、ディスクに焼けば、運転中でも音楽をエンジョイすることができます。Apple Musicはユーザーによって音楽をCDに焼くことを許可しなくて、オフラインのApple Musicトラックを他のプラットフォームにコピーすることも許可しません。サブスクリプション期限切れた後、全てのApple Music曲は禁用されて操作不能になります。Apple Music曲をCDディスクに焼く方法を探しているApple Musicユーザーは下記の詳細なガイドを読み続き、僅かなクリックでApple MusicをCDに焼ける方法があります。
Apple Music曲をCDディスクに焼く為に、まずはApple Music M4PのDRM保護を完全に解除しなければなりません。Apple Music CDコンバータを利用してApple MusicトラックからDRM保護を取り除くことができます。Apple Music CDコンバータは専門的なApple Music DRM取り除くツールであり、Apple MusicトラックのDRMを取り除き、MP3/WAV/FLAC/AACに変換することができます。しかも品質の損失もありません。そうすると、Apple 音楽をCDに簡単に焼けます。Apple MusicトラックからDRMを取り除き、Apple Music曲をCDに焼く方法を確認しましょう!
Apple Music曲をCDに焼く方法
Apple Music曲をCDに焼きたい方は、まずApple MusicのDRM保護を取り除き、Apple Music曲を他のオーディオフォーマットに変換することが必要です。Apple Music CDコンバータを試しましょう!それはオールインワンApple Music DRM取り除く・Apple Music変換ツールであり、Apple Music曲のDRM保護を取り除き、保護されていないM4P曲をMP3/AAC/WAV/M4A/M4R/FLACに無料変換することができます。30XのスピードでDRM保護されているApple Musicファイルを変換し、オリジナルIDタグ及びCD品質を保つこともできます。Mac/Windows PCにディスク作成用のCDドライブがあることを確保し、ブランクCDを用意してApple Music曲をCDに焼きましょう。
ステップ1: Apple Music CDコンバータをダウンロードしてインストールします。
Apple Music CDコンバータはwindows及びMacバージョンがあります。正確なバージョンをダウンロードしてWindows PC或はMacにインストールしてください。
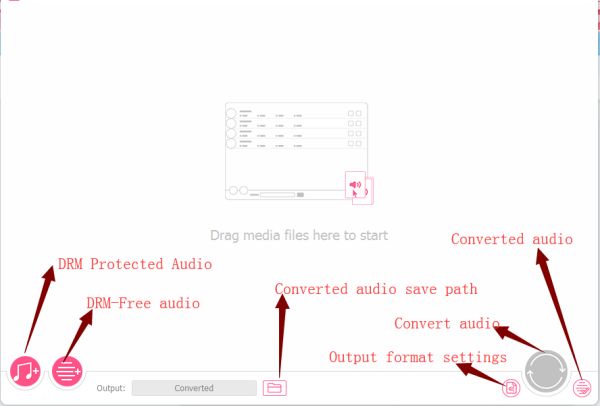
ステップ2: CDに焼きたいApple Music曲を選択します。
Apple Music CDコンバータは全てのiTunes Apple Musicファイルを自動的にロードします。CDに焼きたいApple Music曲を選択してください。
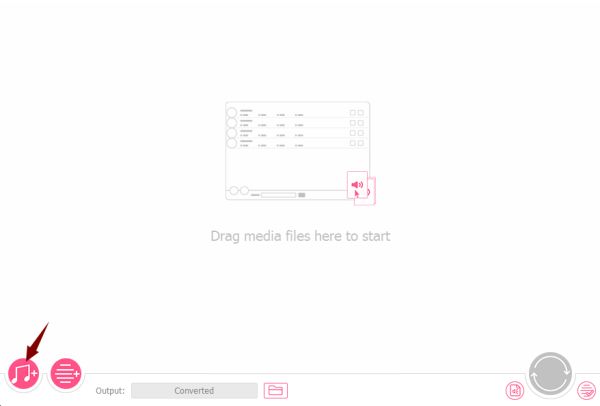
ステップ3: MP3を輸出フォーマットとして選択し、プロファイル及びフォルダーをセットします。
Apple Music CDコンバータはApple Music曲をMP3/M4A/AC3/AAC/AIFF/AU/FLAC/M4Rなどの通常オーディオフォーマットに変換することができます。Apple musicをCDに焼く為にMP3を輸出フォーマットとして選択します。輸出フォルダーもセットできます。
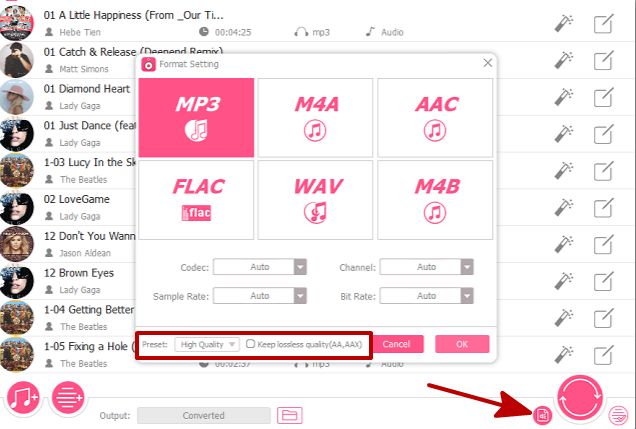
ステップ4: Apple Music曲の変換を開始します。
「Convert」ボタンをクリックし、Apple Music CDコンバータを利用してDRM保護されているApple MusicファイルをMP3に変換開始します。
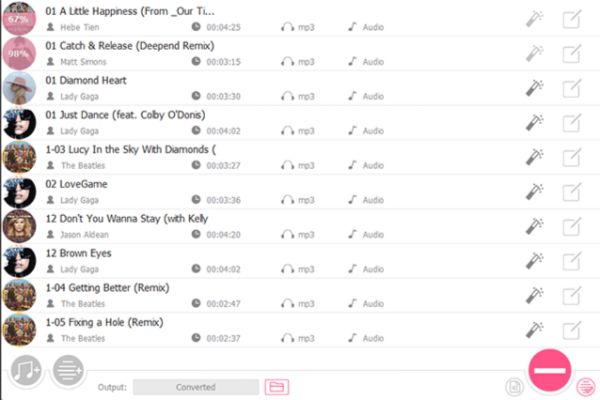
ステップ5: Apple Music曲をCDに焼きます。
目標フォルダーに変換されたApple Music曲が見えます。これらのMP3曲はDRMフリーであり、Mac或はPCでiTunesを利用してCDに焼くことができます。下記ステップに従い、Apple Music曲をCDに焼きましょう。
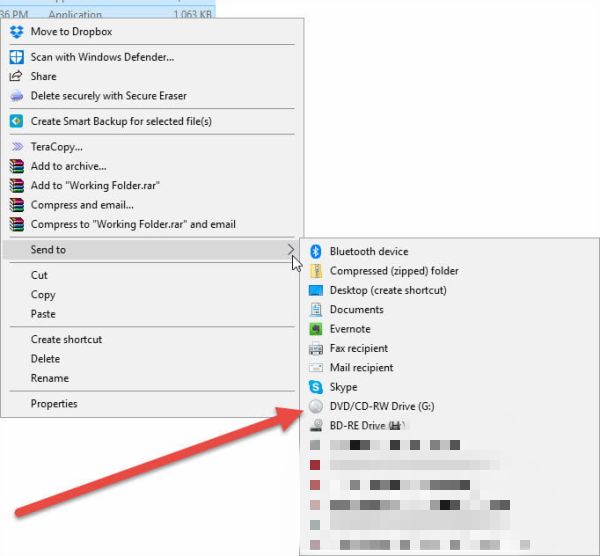
iTunesを立ち上げ、ファイル>ライブラリーに従って選択し、変換されたApple Music曲を見つけて「オープン」をクリックします。ファイル>新設>プレイリストに従って新しいiTunesプレイリストを新設します。変換されたApple音楽を新設されたiTunesプレイリストに添加します。iTunesに戻り、新設されたプレイリストを右クリックして「ディスクにプレイリストを焼く」を選択します。その後、ディスクフォーマットを選択する為にポップアップされたウインドウが見えます。「焼く」をクリックしてApple Music曲をCDに焼きましょう。
ここまで、Apple Music曲は既にCDに焼きました。全てのCDプレヤーで放送することができ、コピー制限の心配は要りません。Apple Music CDコンバータをダウンロードし、Apple Music曲をCDに焼きましょう。
原田薫
この文章はアップデートされました: 2019年8月29日

好み
 ご評価をいただいて誠にありがとうございました
ご評価をいただいて誠にありがとうございました




