概要
Macゴミ箱を削除しても、Macのトラッシュは完全に消去しません。Macからトラッシュをスキャンアウトして完成に消去できるツールがあります。これはMacストレージを解放してMac運行を高速化する良い方法です。
Macにゴミ箱というフォルダーがあります。最近に削除されたMacデータはゴミ箱に保存されます。そして、削除されたデータを復元したい場合、ゴミ箱からデータを復元することができます。Macのゴミ箱アイコンをオープンし、Macセッティングから削除された不要なアプリ、或は削除された不要なMacの動画/写真及びその他のトラッシュなどの復元したいデータを右クリックすれば良いです。
Macにゴミ箱というフォルダーがあります。最近に削除されたMacデータはゴミ箱に保存されます。そして、削除されたデータを復元したい場合、ゴミ箱からデータを復元することができます。Macのゴミ箱アイコンをオープンし、Macセッティングから削除された不要なアプリ、或は削除された不要なMacの動画/写真及びその他のトラッシュなどの復元したいデータを右クリックすれば良いです。
- パート1:ワンクリックでMacゴミ箱を空にする方法
- パート 2: Macゴミ箱を削除する方法
- パート 3 : Mac セッティングを利用してMacゴミ箱を空にする
- パート 4: Finder Libraryを利用してMacトラッシュを削除する方法
パート1:ワンクリックでMacゴミ箱を空にする方法
Macトラッシュを削除することで、Mac運行を高速化することができます。Macトラッシュを空にする最も速やかな方法はEelPhone Mac クリーナーを利用することです。このツールはMac運行を高速化することができます。
ステップ1: MacにEelPhone Mac クリーナーをダウンロードし、インストールして立ち上げます。左側の「ジャンククリアアップ」をクリックし、「スキャン」ボタンをクリックしてMacトラッシュをスキャンします。
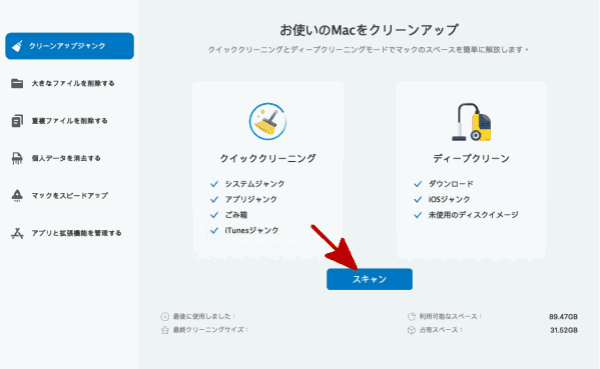
ステップ2: スキャンニング結果から不要なトラッシュを選択し、「クリア」をクリックしてトラッシュを完全に削除します。
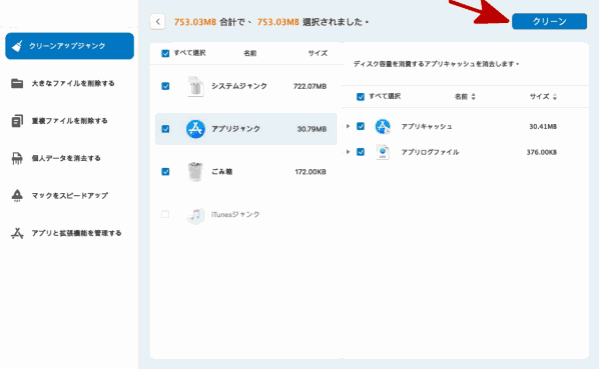
僅かな2ステップでMacトラッシュを削除することができます。ツールその他の機能を利用してMacトラッシュを空にすることもできます。このツールは重複なファイル、不要なアプリなどを完全に削除することもできます。
パート 2: Macゴミ箱を削除する方法
Macのゴミ箱は一部のトラッシュを保存します。そして、我々はゴミ箱からトラッシュを直接に削除してMacスペースを解放することができます。
Macのゴミ箱に入り、写真/動画/ファイル/アプリなどを含む削除された全てのデータが見えます。それは一定時期に保存されます。データをクリックし、「Ctrl」をタップしてその他のデータを同時に選択し、「Ctrl+D」をクリックしてゴミ箱からトラッシュを削除します。
しかし、Macゴミ箱から削除されたトラッシュは復元ツールで復元可能です。でも、こうしたら、Mac運行は高速になります。
パート 3 : Mac セッティングを利用してMacゴミ箱を空にする
Mac不要なデータはトラッシュです。Macセッティングを利用して、Macにダウンロードされたアプリを完全に削除することができます。
Macの「finder」を利用し、左側に「アプリケーション」をタップします。Mac全てのデータが見られます。アンインストールしたいアプリを右クリックし、「トラッシュに移す」をクリックします。その後、Macのゴミ箱に入り、削除されたアプリをゴミ箱に削除します。
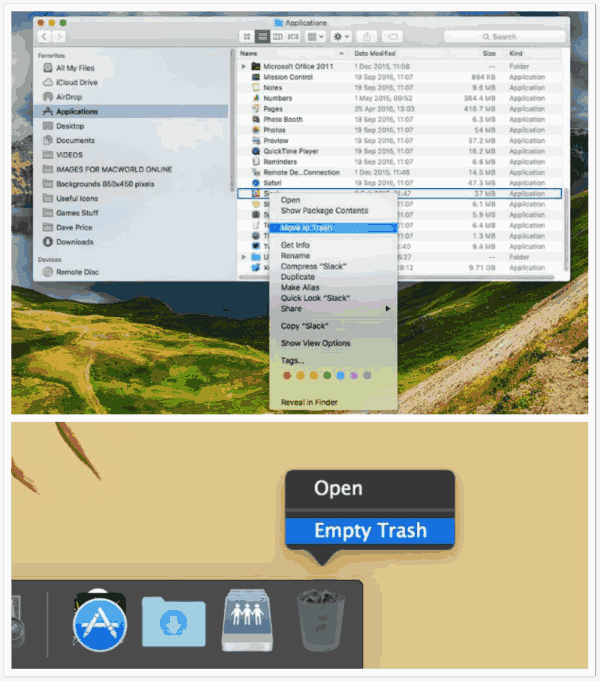
パート 4: Finder Libraryを利用してMacトラッシュを削除する方法
「Finder Library」に不要なトラッシュは保存されます。「finder」からトラッシュデータを削除してMacのスペースを解放します。
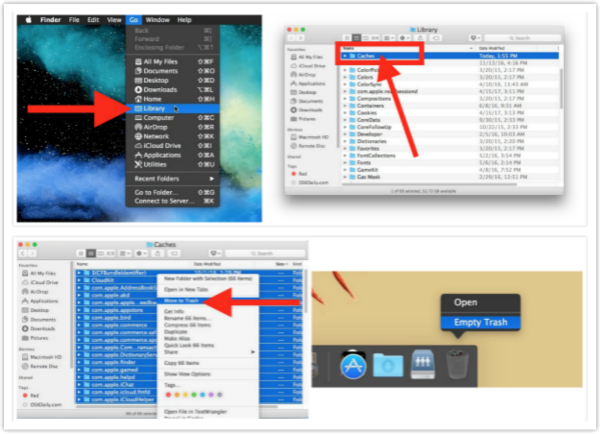
「finder>library>Cache」に従って操作し、「Cache」から不要なデータを選択します。データをゴミ箱に移す前に再度確認した後に、削除します。その後、ゴミ箱に入り、データを完全に削除します。
原田薫
この文章はアップデートされました: 2021年12月30日

好み
 ご評価をいただいて誠にありがとうございました
ご評価をいただいて誠にありがとうございました




