概要
iPadから消した写真を復元する方法は何ですか。iCloud或はiTunesバックアップファイルを利用して削除した写真/ビデオを無料で復元することができます。iPad写真復元ソフトウェア-EelPhone iPhoneデータ復元を利用することで、iPad内部ストレージを深くスキャンして、バックアップなしでiPadから削除した写真/動画を復元することができます。スキャンニング結果から写真/動画を選択して復元すればよいです。
iPad写真/動画を意外に削除した後、削除したデータを復元したいことがありますか。iPadから失ったデータを復元する方法は幾つあります。「最近削除」から削除した写真及び動画を復元することができます。iCloud或はiTunesバックアップファイルを利用してiPadから失った写真/動画/ノート/アプリを復元することもできます。
バックアップがなければ、iPadデータ復元ツールは最後の希望です。iPad内部ストレージを直接にスキャンし、削除したデータはまだ内部ストレージに保存されているかもしれません。このツールはiPadストレージを深くスキャンし、そのスキャンニング結果から、データを再チェックして復元しようとするデータを選択して復元することができます。
- 方法 1: iPadから最近削除した写真を復元する方法
- 方法 2: バックアップからiPad写真/動画/ノート/アプリ/オーディオを無料で復元する方法
- 方法 3: iPadデータ復元アプリを利用して、バックアップなしでiPadから削除したデータを復元します
- 方法4: iPad データ復元を利用してバックアップファイルから削除したiPadデータを復元します
方法 1: iPadから最近削除した写真を復元する方法
iPad写真及び動画を削除した後、携帯の「最近削除」アルバムは30日以内に削除した写真及び動画を保存します。30日以後、写真及び動画は永遠になくなります。30日以内なら、我々は携帯の「最近削除」アルバムから削除した写真及び動画を直接に復元することができます。
iPadの写真アプリに入り、アルバムをクリックして底部までにスライドします。「最近削除」機能が見えます。クリックして、復元したい写真或は動画がリストの中に保存されているかどうかをご確認ください。
復元したい写真或は動画がリストの中に保存されていない場合、以下の方法を試してください。
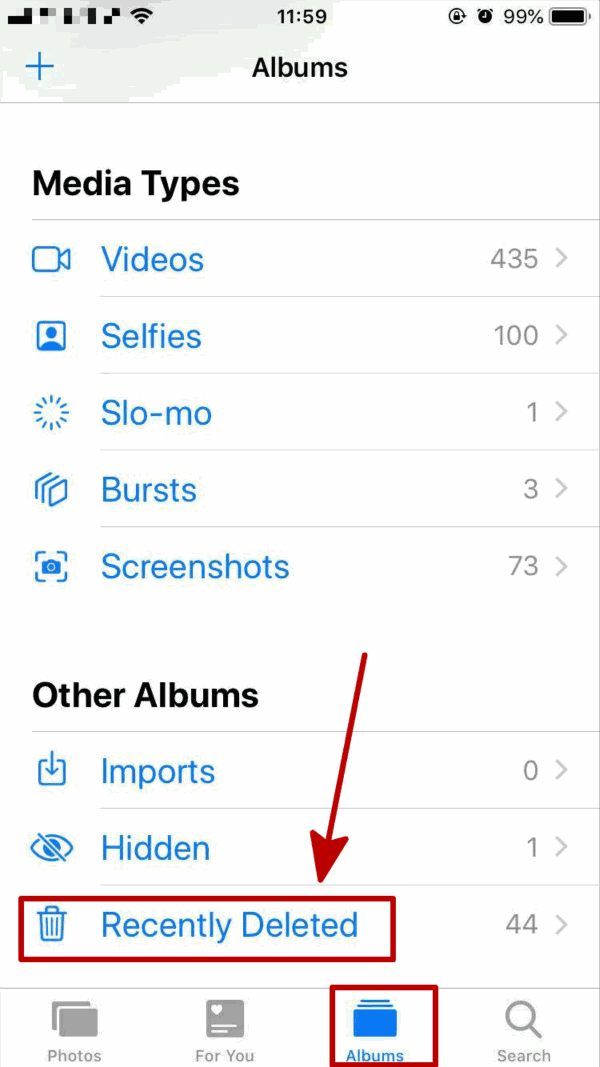
方法 2: バックアップからiPad写真/動画/ノート/アプリ/オーディオを無料で復元する方法
iTunes/iCloudにiPadデータのバックアップがあれば、全ては簡単です。iPadのバックアップファイルから削除したデータを直接に復元することができます。
iTunesからiPad削除したデータを復元します
iPadをiTunesに接続し、接続されたiPadの概要の「バックアップ復元」ボタンをクリックし、iPad削除したデータは復元されます。
ノート: 復元するデータタイプを決定することができません。バックアップファイルの全てのデータはiPadに復元され、全てのデータ及びセッティングは上書きされます。
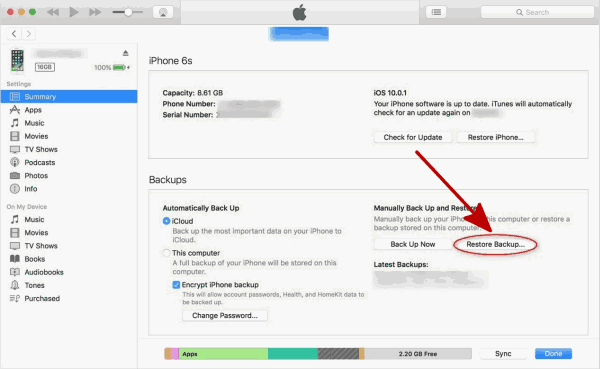
iCloudからiPad削除したデータを復元します
iCloudはiPadバックアップツールです。iPadデータをiCloudにバックアップした場合、iCloudバックアップから失ったデータを復元することができます。
「セッティング>通常>リセット>全てのデータ及びセッティングをリセット」に従って操作し、画面パスワードを入力してリセット操作を確認します。ファクトリーリセットされた後、iPadは初めてログインされた時のページに戻ります。
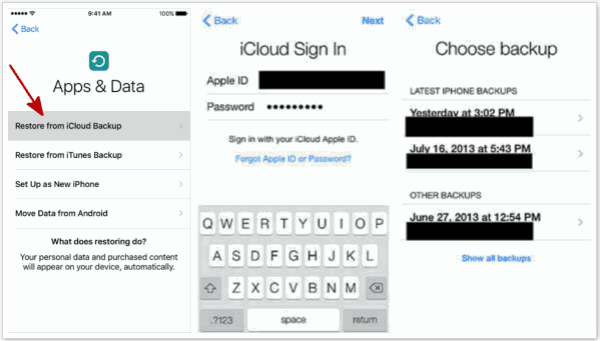
バックアップから復元するページが見えましたら、「iCloudバックアップから復元」をクリックし、apple id及びapple idパスワードを入力し、バックアップファイルを選択して復元します。iPadは選択されたバックアップファイルに復元され、既存の全てのデータ及びセッティングは上書きされます。
方法 3: iPadデータ復元アプリを利用して、バックアップなしでiPadから削除したデータを復元します
iCloud/iTunesバックアップがない場合、最後の希望はiPadの内部ストレージです。iPadデータ復元ツールを利用して、iPad内部ストレージからデータを検出し、スキャンニング結果から復元可能なデータをプレビューします。
ステップ1: パソコンにiPad写真/動画復元アプリ-EelPhone iPhoneデータ復元を無料でダウンロードし、インストールして立ち上げます。EelPhone全ての機能から、左側の「iPhoneデータ復元」をクリックし、iPhone/iPad/iPodから削除した/失った写真/動画/連絡先/電話履歴/メッセージなどを復元します。
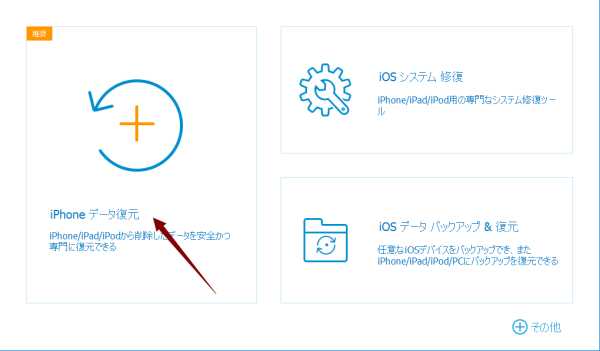
ステップ2: USBケーブルでiPadをパソコンに接続します。iPad がiPadデータ復元ツールに接続したら、iPadデータ復元ツールはiPad全てのデータを自動的に検出します。復元したいデータタイプを選択し、「スキャン開始」をクリックしてiPad内部ストレージを深くスキャンします。プロセス過程中は接続を保持してください。そうしないと、ツールはiPadを成功にスキャンできません。
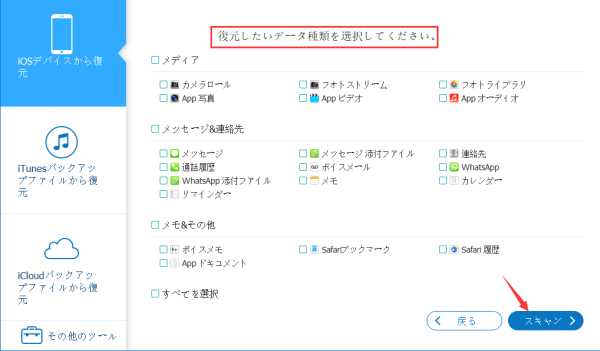
ステップ3: 少々お待ちください。iPadデータ復元ツールは復元可能な全てのデータを示します。復元したい動画/写真を選択してください。一つずつに選択しても可能で、全てを選択しても可能です。
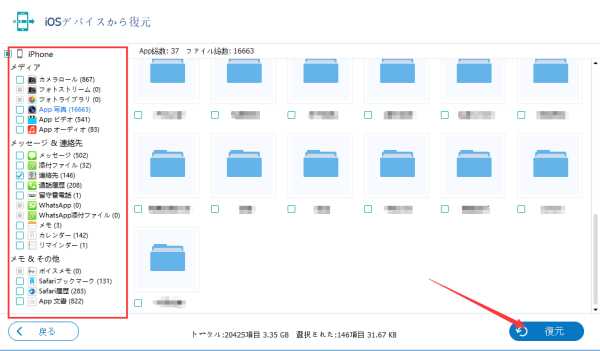
「復元」ボタンをクリックしてiPadから削除した写真/動画を復元します。復元可能全てのデータはリストに列記されます。スキャンニング結果から復元する前に再び確認してください。これは、バックアップなしで削除したiPadデータを復元する最後の希望です。
方法4: iPad データ復元を利用してバックアップファイルから削除したiPadデータを復元します
方法2の通りに、iCloud/iTunesからiPad削除した写真/動画を復元する詳細なガイドを示します。しかし、復元するデータタイプを選択できないという短所があり、バックアップ中、全てのデータを復元しなければなりません。EelPhone iPhoneデータ復元は復元するデータタイプを選択することができ、iTunes/iCloudから削除したデータを復元します。
ステップ1: パソコンにEelPhone iPhoneデータ復元を無料でダウンロードし、インストールして立ち上げます。以上の方法と同じ、「iPhoneデータ復元」機能をクリックします。
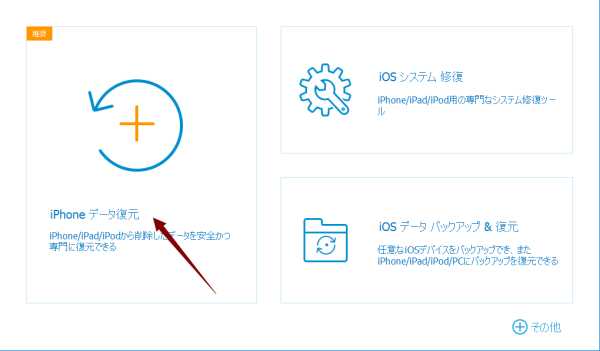
ステップ2: iPadデータ復元ツールの左側から、「iTunesバックアップファイルから復元」或は「iCloudバックアップファイルから復元」をクリックします。iCloudを選択して削除したデータを復元する方はapple id及びApple IDパスワードをサインインしなければなりません。iTunesを選択するなら、ツールはパソコン中のiTunesバックアップファイルを自動的に検出します。
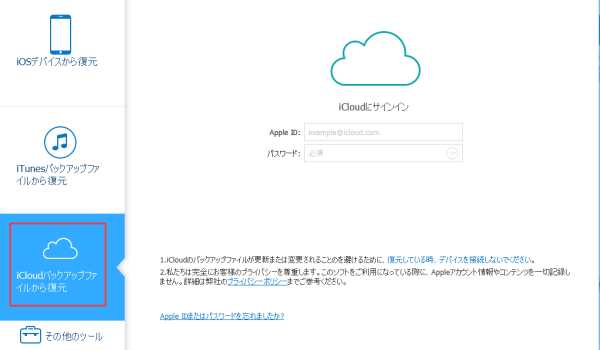
ステップ3: 複数のバックアップファイルがある方は、復元したいiTunes/iCloudバックアップファイルを選択してください。「ダウンロード」ボタンをクリックします。
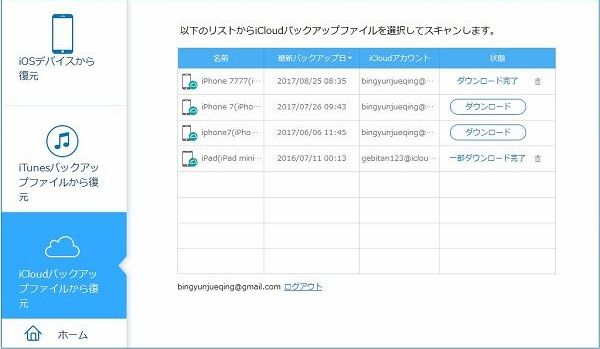
ステップ4: iPadデータ復元ツールは選択されたバックアップファイルを検出します。スキャンニング結果から、復元したいデータを選択します。
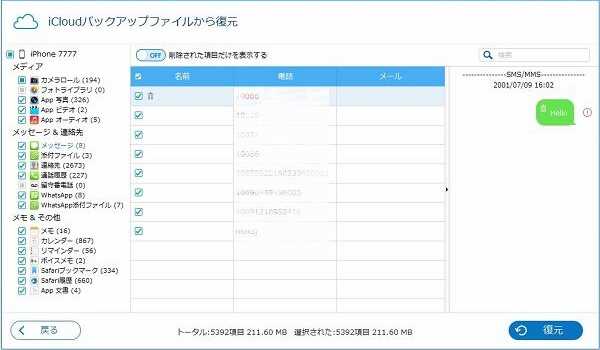
「復元」ボタンをタップし、iTunes/iCloudバックアップから削除したiPadデータを復元します。
原田薫
この文章はアップデートされました: 2020年4月14日

好み
 ご評価をいただいて誠にありがとうございました
ご評価をいただいて誠にありがとうございました




