概要
Safariブックマークが消えた後、Safariブックマークが無い場合はアイフォンからSafari履歴を直接に復元することができます。Safariバックアップが有る場合、バックアップからiPhone Safari履歴を復元してSafari履歴を取り戻すこともできます。
Safariブックマーク、ウェブクリップとも言え、特定なウェブページを速やかに便利に訪問する為に、我々好きなURLを記録してくれます。しかし、Safariブックマークを意外に削除する事もよく有ります。iPhone/iPadのSafariブックマークを復元する事は可能でしょうか。その方法は何でしょうか。特に、ブックマークを含めているsafariデータは全てのAppleデバイスへ同期、保存します。例えばMac、iPhone、iPad等。iCloud同期がオンしている方はiCloudにブックマークを復元する事ができます。この文章はiOS 11のiPhone X/8、iPhone 7/6S/6/5S、iPad Pro/Air/MiniのSafariブックマークを復元する方法を示します。
パート1: バックアップを使わずにiPadの削除したブックマークを直接に復元します
パート1はiCloudバックアプからブックマークを復元する方法をご紹介します。しかし、万が一ブックマーク新増後iCloudがバックアップしないでiCloudバックアップから削除したボックマークを見つけない場合、もう一つの方法はiPhoneデータ復元ツールキットを利用してiPadから失ったブックマークを直接に復元する事です。これは速やかで簡単な方法です。
ステップ1: ツールキットの復元モードを選択します
iPhoneデータ復元ツールをダウンロードしてインストールし、立ち上げます。メインインタフェースの「iPhoneデータ復元」を選択します。その後、プログラムにデバイスをコンピュータへ接続する事をヒント与えます。その指示に従ってください。
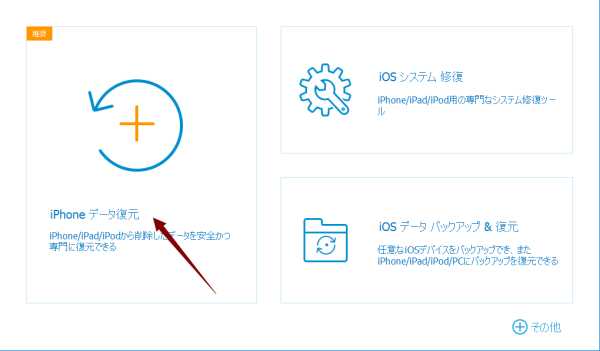
ステップ2: ブックマークをスキャンします
コンピュータがiPadを検知した後、下記のイメージ示しのように、削除した或は既存のデータタイプを選択してスキャンします。他のデータタイプを選択解除する事で「Safari 履歴」データを選択しても良いです。「スキャン」をクリックして少々お待ちください。
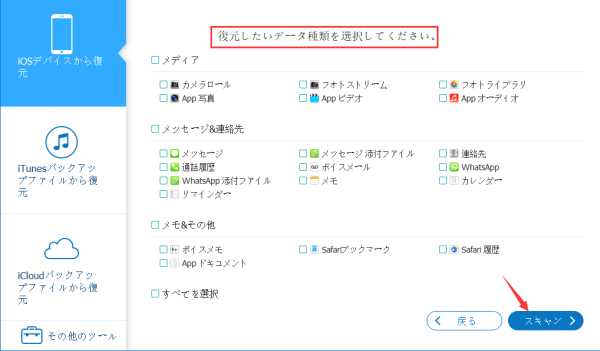
ステップ3: コンピュータへSafariブックマークを復元します
スキャニングが終了後、ビューウインドウでブックマークURLをプレビューする事ができます。ブックマークのチェックボックスをチェックしてデータを選択的に復元する事ができます。同時、特定ブックマークを検索したいなら、右上の検索バーにキーワードをインサートしても良いです。ブックマークを選択した後、「コンピュータへ復元」をクリックして削除したブックマークを取り戻します。
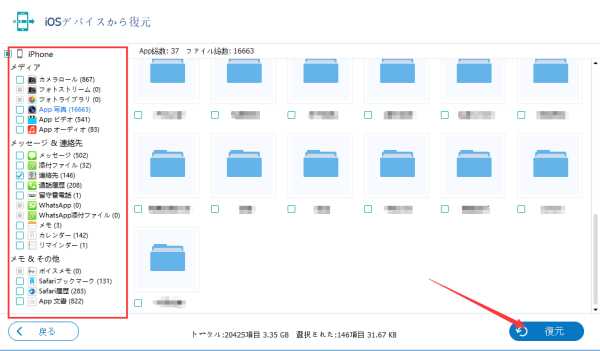
パート2: iTunesバックアップファイルから失ったブックマークを選択的に復元します
事前にブックマークをiTunesにバックアップした方はiTunesバックアップから失ったブックマークを選択的に復元する事ができます。
ステップ1:ツールキットの復元モードを選択します
iOSデータツールキットを立ち上げ、メインインタフェースの「復元」を選択します。「iPhoneデータ復元」オプジョンを選択します。iPhoneをコンピュータへプラグインしなくても構いません。
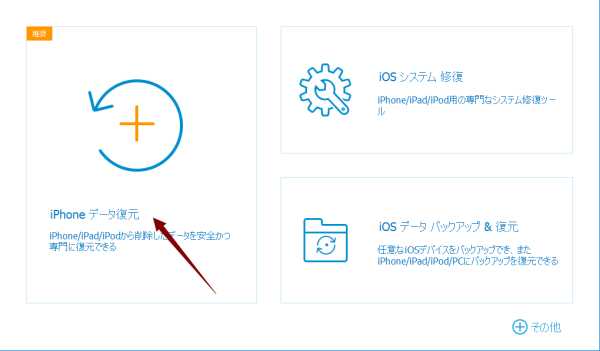
ステップ2: iTunesバックアップファイルをスキャンします
左側のウインドウの「iTunesバックアップファイルから復元」を選択し、そして、バックアップ時日を参考してバックアップ記録チャートから失ったデータを含めている最も相関なバックアップファイルを選択します。
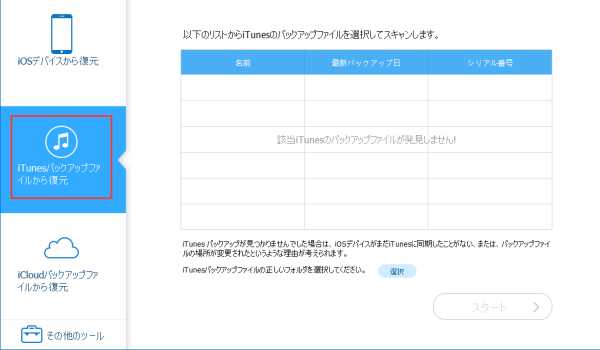
「スキャン開始」をクリックし、ツールキットは選択されたバックアップファイルのスキャンを開始します。バックアップファイルにてのデータ数量に従って少し時間が掛かりますので少々お待ちください。
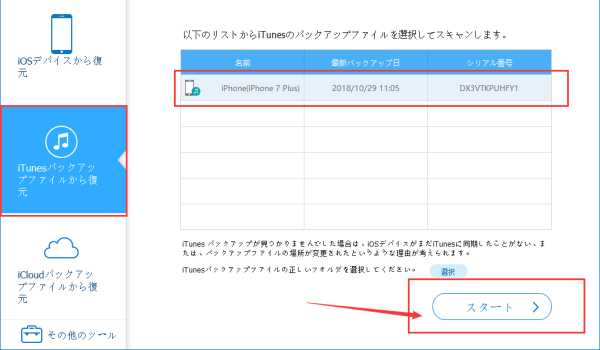
ステップ3: ブックマークを取り戻します
下記ウインドウが見られたら、左側のウインドウから欲しいデータタイプを選択してください。このケースでは「Safariバックマーク」を選択します。iTunesバックアップにて全てのブックマークをプレビューする事ができます。復元したいブックマークをビューしてチェックマークします。その後、「コンピュータへ復元」をクリックし、復元プログラムを終わらせます。
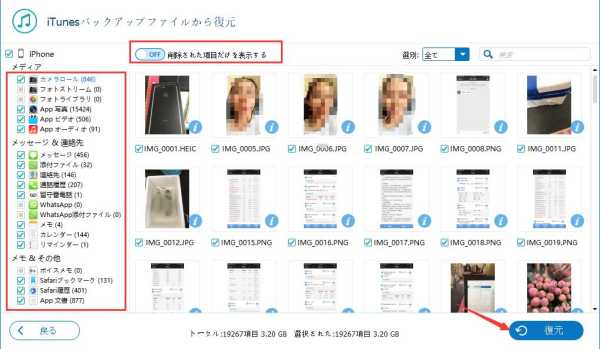
上記ステップから我々はiPhoneデータ復元の選択性と便利性をきちんと体験する事ができます。iCloudバックアップから失ったブックマークを復元する事ぐらいはできますが、データをプレビューしたり、データを選択的に復元したりすることはできません。逆に、iPhoneデータ復元を利用し、例えバックアップしなくても失ったブックマークを取り戻す事ができます。又、フィンガーを簡単に動く事たけで特定なブックマークを選択的に復元する事もできます。
原田薫
この文章はアップデートされました: 2020年4月02日

好み
 ご評価をいただいて誠にありがとうございました
ご評価をいただいて誠にありがとうございました




