概要
Huawei バックアップソフトウェアを利用することで、ワンクリックでHuaweiデータのバックアップ及び復元を完成することができます。バックアップしたいデータタイプに基づき、Huaweiから写真などのデータをパソコンに無料で移動することもできます。例えば、写真を移行したいなら、WeChat或はその他のアプリを利用して、Huawei p10からパソコンに写真を一つずつに移行することができます。ただし、Huaweiからパソコンにエクスポートしたい写真が一杯でしたら、この方法はかなり時間がかかります。ですので、適当的なバックアップツールを利用してHuaweiデータをバックアップすることが必要です。
Huawei cloudを利用してHuaweiデータをバックアップしてもよくて、Huaweiの無料なバックアップツールを利用してHuaweiデータをパソコンに移行することもできます。また、HuaweiデータをSDカードに移動することも一つの方法です。Huaweiデータをバックアップする方法が一杯ありますが、以下の文章から最も適当的な方法を見つけましょう。
- パート1:Huawei Mate 9をパソコンにバックアップします
- パート2:パソコンなしでHuaweiをバックアップします
- パート3:EelPhone Android バックアップを利用してHuaweiをパソコンにバックアップします
パート1:Huawei Mate 9をパソコンにバックアップします
HiSuiteはHuaweiデバイスにあるHuaweiデータ管理アプリです。USBケーブルを利用して、或はWIFI接続を利用して、Huaweiとパソコンの間にデータを移行することができます。ですので、パソコン及びUSBケーブルを準備してください。もし、USBは使用不可でしたら、WIFIを利用してHuaweiをパソコンに接続すればよいです。
このツールを利用することで、Huaweiのバックアップ及び復元を無料で完成することができます。バックアップ/復元したいデータを選択すればよいです。
ステップ1:WindowsにHuawei HiSuiteをダウンロードします。現時点、windows版だけがあります。その同時、HuaweiにHiSuiteアプリをダウンロードします。
ステップ2:USBケーブルを利用してHuaweiをパソコンに接続します。Huaweiデバイスにデバイスデータへの訪問を許容します。
ステップ3:HuaweiがHiSuiteに接続した後、全てのデータはパソコンのHiSuiteで示されます。
ステップ4:ソフトウェアの底に、四つの機能があります。「バックアップ」をタップし、Huaweiデータをパソコンに移行します。
ステップ5:次はデータタイプを選択します。スキャンニング結果からパソコンに保存したいデータを選択し、「バックアップ」ボタンをクリックして選択されるデータをパソコンにバックアップします。
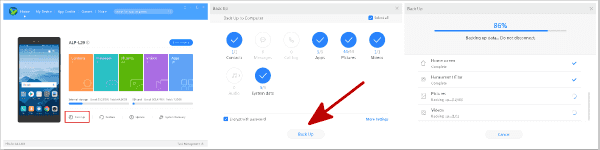
Huaweiデータをバックアップする為の所要時間は選択されるデータの数量に基づいて決定します。今後、Huaweiバックアップファイルを新しいHuaweiに復元したいなら、Huaweiをパソコンに接続してHiSuiteアプリの「復元」機能を利用し、バックアップファイルを選択して復元すればよいです。
ツールのメインインタフェースに、「アップデート」をタップしてHuaweiシステムを最新版までにアップデートすることができます。Huaweiシステム問題が発生した場合、「システム復元」をタップしてHuaweiシステム問題を修復してください。
これは全てのHuaweiユーザーに提供される無料なHuaweiデータ管理ツールです。写真をHuaweiからパソコンに移行しても、写真をパソコンからHuaweiスマホに移行しても、何れも簡単的且つ無料的です。例えば、Huaweiシステムアップデートも復元も、このアプリだけで十分です。Huaweiのオールインワンアプリだとも言えます。
パート2:パソコンなしでHuaweiをバックアップします
パソコンがない場合、或はwindowsパソコンがない場合、SDカート及びHuawei cloudだけでも、Huaweiデータをバックアップすることが完成できます。
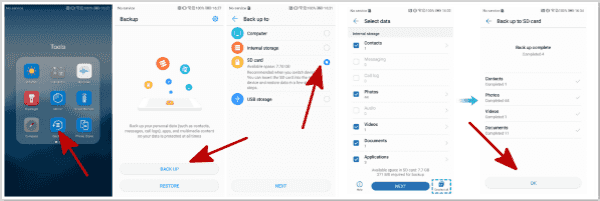
HuaweiをSDカードにバックアップします
SDカードをHuaweiスマホに入れる(一部のHuaweiスマホはSDカードホールがないのでSDカードを使用不可)場合、HuaweiデータをSDカードに保存します。
Huaweiのホーム画面にバックアップアプリがあります。「ツール>バックアップ>バックアップ」に従って操作し、SDカードの使用可能なスペースは示されます。SDカードに選択されるデータをバックアップできる十分的なスペースがあることを確保してください。その後、「次へ」をクリックします。バックアップしたいデータを選択します。データタイプを選択したら、選択されるデータはSDカードに自動的に保存されます。
SDカードからデータを復元したいなら、SDカードバックアップファイルを選択して復元すればよいです。それも簡単です。
Huaweiを内部ストレージにバックアップします
SDカードは抜き出すことが可能です。Huaweiスマホ機種を変更した後、SDカードを新しいHuaweiスマホにプラグインし、SDカードからHuaweiデータを新しいHuaweiスマホに復元することができます。
「ツール>バックアップ>バックアップ」に従って操作し、内部ストレージを選択します。その後、スキャンニング結果からバックアップデータタイプを選択します。
ただし、内部ストレージに比べて、SDカードを利用してHuaweiをバックアップすることはより適当的です。内部ストレージがフルでしたら、Huaweiの為にスペースを解放しなければなりません。ですので、大きなSDカードを買い、選択されるデータを全て保存しましょう。
Huaweiを外部USBストレージにバックアップします
バックアップ方式と言えば、最後の方式はUSBストレージです。HuaweiのSDカードもパソコンも使用不可な場合、最後の方法は外部ストレージを利用することです。外部USBストレージをHuaweiスマホに直接にプラグインし、バックアップツールにUSDストレージを選択して利用してください。
SDカード/内部ストレージ/USBストレージ、これはHuaweiデータを保存する三つの方法です。この方法を利用してHuaweiデータを復元しましょう。
パート3:EelPhone Android バックアップを利用してHuaweiをパソコンにバックアップします
Huawei HiSuiteに比べて、EelPhone Android バックアップはHuaweiデータを管理する為により操作的な方法を提供します。パソコンでHuaweiデータを編集することも、パソコンからAndroidスマホに写真/動画/連絡先をインポートすることも、パソコンで不要なHuaweiデータを削除することも、何れも可能です。しかも、EelPhone Android バックアップはMacバージョンを有します。パソコンシステムに基づいて適当的なバージョンをダウンロードすればよいです。
ステップ1:パソコンにツールをインストールして立ち上げます。ツールのメインインタフェースに、「移行」をタップしてHuaweiをバックアップします。
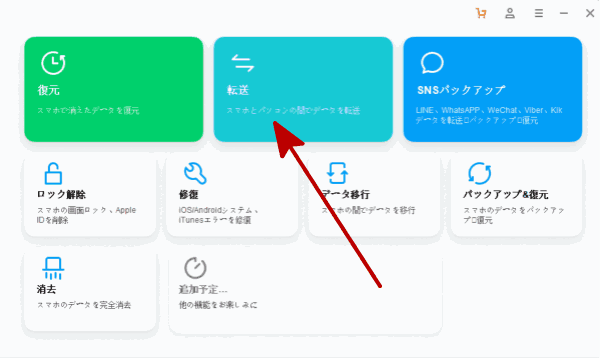
ノート:メインインタフェースに、「バックアップ&復元」機能を利用してHuaweiをバックアップすることができます。ただし、Huaweiデータを編集することができなくて、パソコンからHuaweiにデータを移行することもできません。また、Huaweiデータを削除し、或は連絡先を編集することもできません。
ステップ2:Huaweiスマホをパソコンに接続し、Huawei スマホにUSBデバッギングを許容してデバイスをツールに接続します。
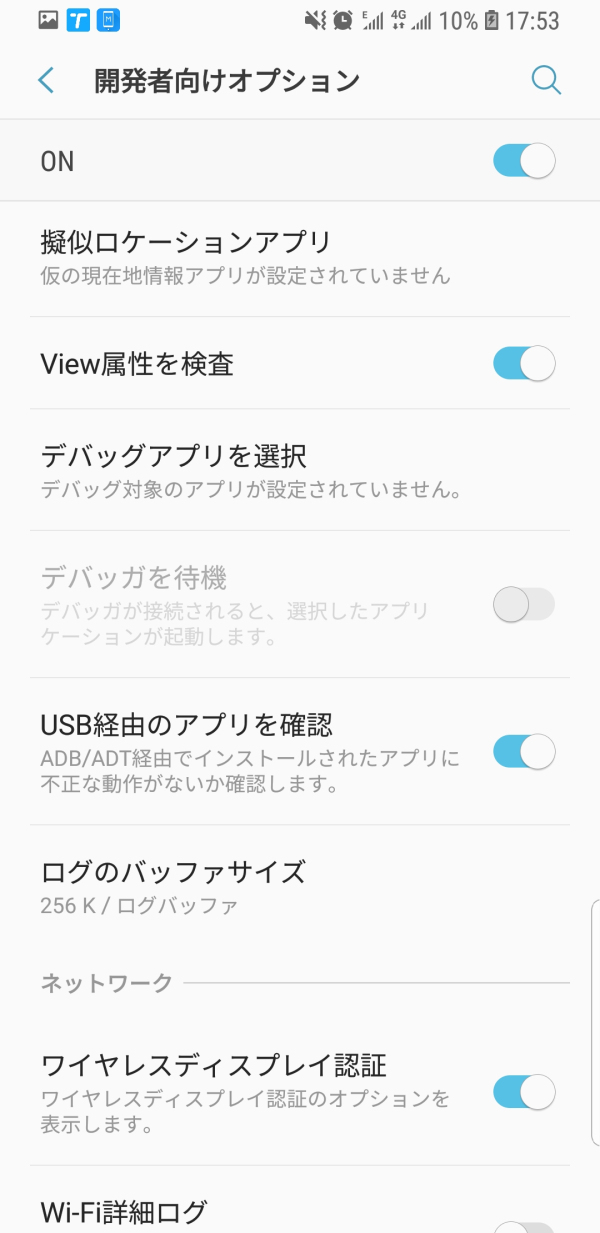
ステップ3:Huawei全てのデータをスキャンアウトする為に少し時間がかかります。スキャンニングプロセス過程中に接続を切断しないでください。
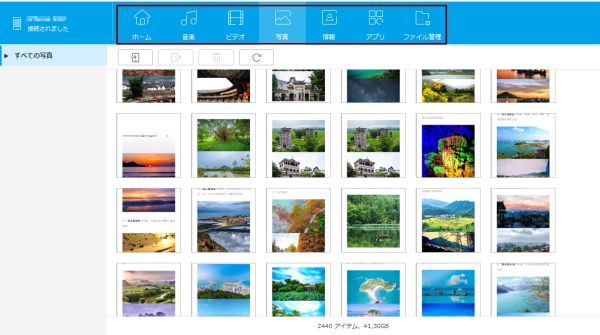
ステップ4:ツールで数多くのデータタイプを編集することができます。データをタップして編集すればよいです。Huaweiデータを削除するとか、パソコンからHuaweiにファイルを移行するとか、Huaweiからパソコンにファイルを移行するとか、何れも可能です。
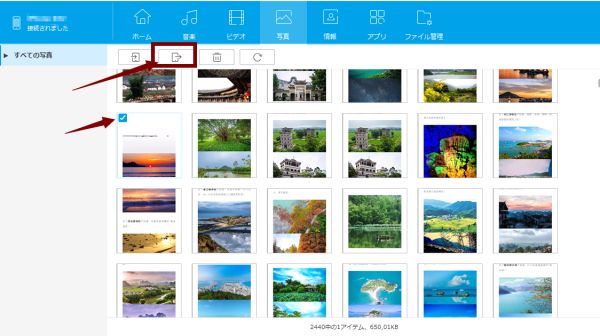
ステップ5:最後、データを選択してバックアップします。右底に「エクスポート」ボタンをタップすればよいです。
EelPhone Android バックアップを利用したら、最大のメリットはデータの編集可能です。
原田薫
この文章はアップデートされました: 2021年6月25日

好み
 ご評価をいただいて誠にありがとうございました
ご評価をいただいて誠にありがとうございました




