概要
iPhoneビデオを削除した後、消したiPhoneビデオを復元する方法が何種あります。iPhoneの「最近削除」を利用して消したビデオを直接に復元することができ、iTunesとiCloudバックアップファイルを利用して消したビデオを無料で復元することもできます。バックアップがない場合、EelPhone iPhoneデータ復元を利用するのは消したiPhoneビデオを復元する唯一のチャンスです。
ビデオを意外に削除したらどうすればよいですか。パソコンもiCloudも保存せずにビデオを意外に削除してしまいました。ビデオを復元する方法は何ですか。心配しないでください。意外に削除したアイフォン動画を復元する方法があります。この文章は、削除されたアイフォン動画を復元できる3種の方法を示します。
- 方法1: iPhoneの「最近削除」フォルダーに訪問します
- 方法2: EelPhone iPhoneデータ復元を利用して削除されたiPhone動画を復元します
- 方法3: iCloudやiTunesを利用して復元します
方法1: iPhoneの「最近削除」フォルダーに訪問します
iPhoneはデータ安全を保障する為に、ユーザーにバックアップオプションを提供します。iPhoneが「最近削除」フォルダーがあることを知らない方が多いです。ユーザーが削除したものは30日後までに保存されます。
1.携帯の「携帯」アイコンをタップし、「アルバム」を選択して「最近削除」に入ります。(iOS 12の場合、「他のアルバム」というカテゴリーがあり、それをタップしてください。)
2.「削除したアルバム」をオープンした後、消したビデオが見えます。
iPhoneの最近削除
3.画面トップの「選択」オプションをタップし、復元したいビデオをタップします。
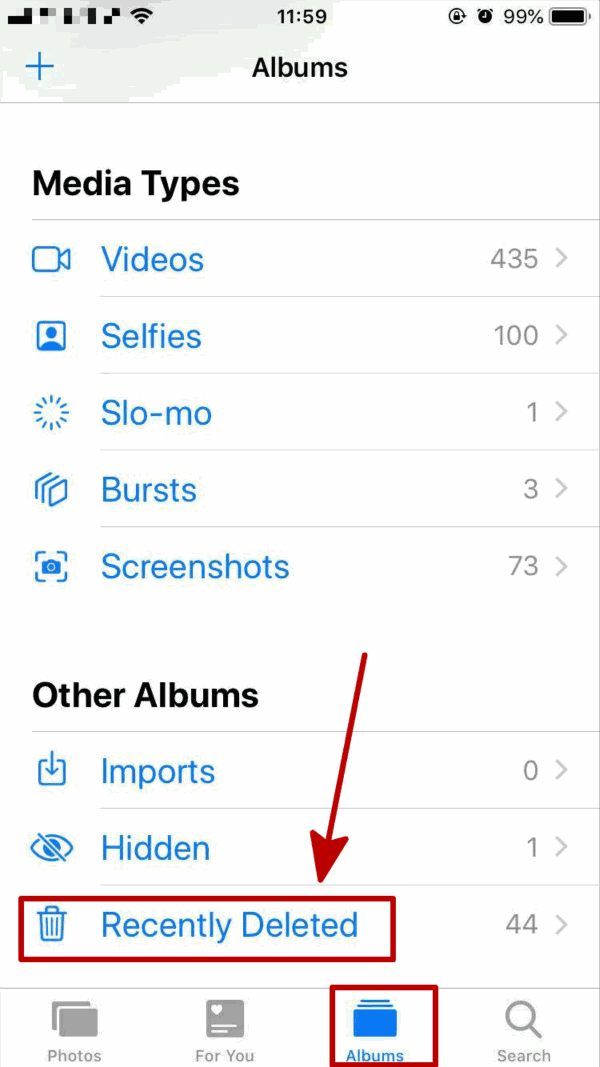 「復元」オプションをタップします。ビデオはメインアルバムに復元されます。
「復元」オプションをタップします。ビデオはメインアルバムに復元されます。方法2: EelPhone iPhoneデータ復元を利用して削除されたiPhone動画を復元します
何らかの理由で、欲しいビデオがもはや「最近削除」のフォルダーにいないならば、ビデオを復元するもう一つの方法があります。優れたデータ復元ソフトウェアプログラムをご利用ください。EelPhone iPhoneデータ復元は優れたデータ復元ソフトウェアプログラムであり、インタフェースも使用も簡単です。
1.PC/Macデスクトップにソフトウェアをダウンロードしてインストールします。
2.インストールした後、プログラムをオープンして左側のブルーサイドバーの「iOSデバイスから復元」を選択します。
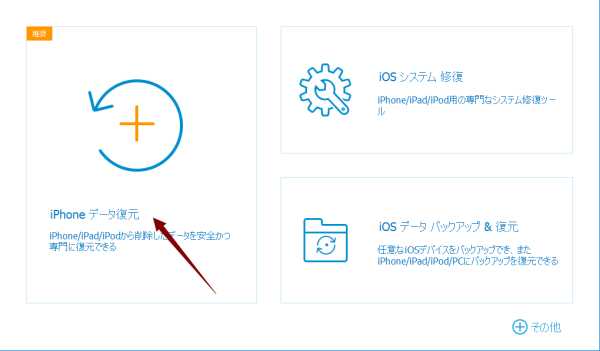
3.パソコンのUSBポートを利用してiPhoneをパソコンに接続します。(充電ケーブルを使用してください)
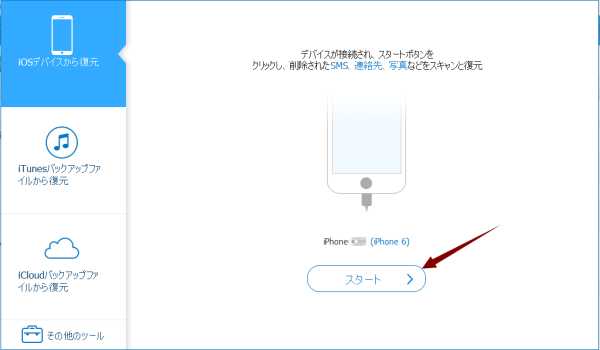
4.復元したいビデオオプションを選択し、「開始」をクリックします。プログラムはiPhoneをスキャンし、検出されたビデオを全部示します。
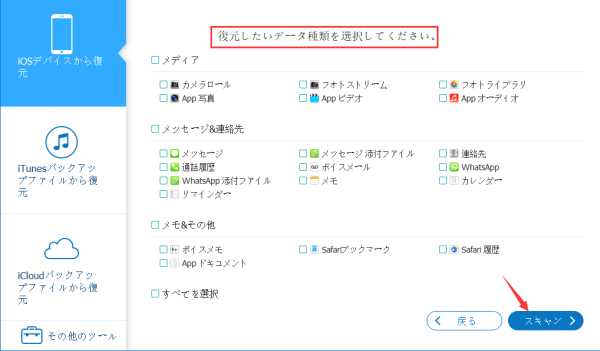
5.意外に削除したビデオを選択し、「復元」をクリックします。
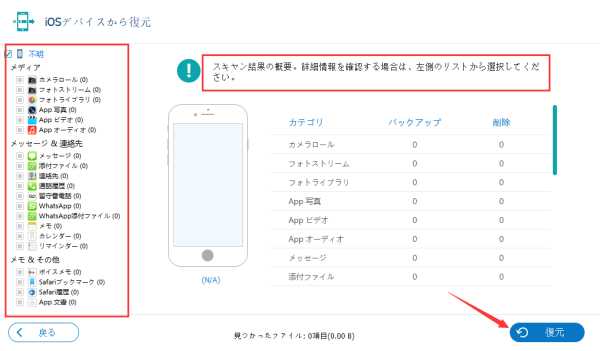
ビデオは復元されます。
方法3: iCloudやiTunesを利用して復元します
iCloudやiTunesからデータを直接に復元することもできます。しかし、この方法はiPhone全てのデータを復元することを忘れないでください。復元に必要な時間が長いし、しかもここで削除した写真やビデオは永遠に消して復元できなくなります。
iTunesからデータを復元するステップ
1.パソコンにデバイスを接続します。
2.iTunesを立ち上げ、「バックアップ復元」を選択します。
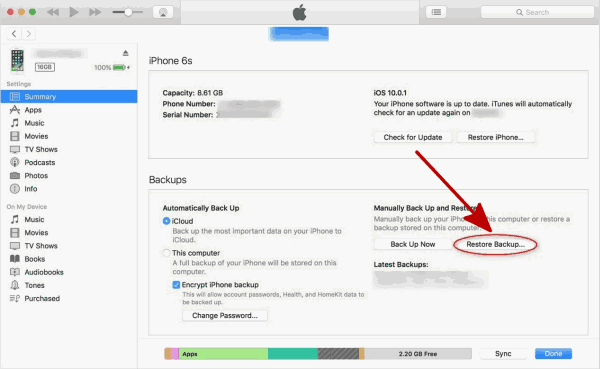
iCloudからデータを復元するステップ
1.iPhoneの「設置」に入り、「通常」をタップします
2.「リセット」をタップし、「全てのコンテンツ及び設置を除去」をタップします(復元用のiCloudバックアップがあることを保証してください。さもないと、データは全部消しました)
3.iPhoneがスタートアップした後、「アプリとデータ」画面に入り、「iCloudバックアップから復元」をタップしてiCloudをサインインしてください。
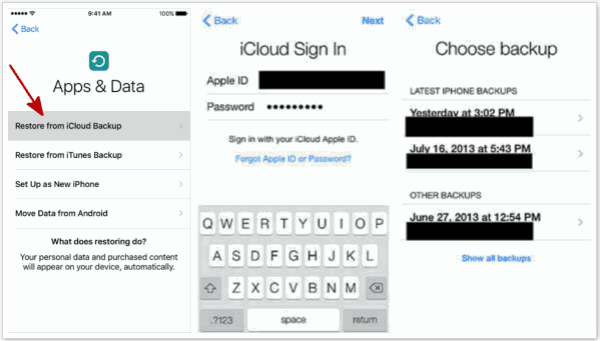
原田薫
この文章はアップデートされました: 2020年4月02日

好み
 ご評価をいただいて誠にありがとうございました
ご評価をいただいて誠にありがとうございました




