概要
iPadのiOSバージョンをアップデートする場合、或はデータ復元する場合、iPad画面が動かないことがよくあります。そうしたら、iPadはフリーズしてターンオフもターンオンもできなくなります。フリーズされるiPadをリスタートする方法は何ですか。電源ボタンをプレスして強制的にリスタートしますか、それとも、iTunesを利用してデータ紛失なしでiPadをリセットしますか。Eelphone iOSシステム修復を利用することで、僅かなクリックでデータ紛失なしでフリーズされるiPadを修復することができます。
「数日前、iPadでゲームをしている時、アイパッドは突然に動かないです。iPadはフリーズし、画面をスワイプすることもホームボタンをタップすることもできなくなります。それに、ターンオフもしません。iPadはフリーズしてターンオフしません。修復方法はありますか。」
これはiPadがフリーズする状況の一つです。iOSバージョンをアップデートする時、iPadがフリーズしてターンオフしないことがよくあります。iTunes を利用してiPadデータを復元し、或はiPadを復元モードに入らせる時、iPadがApple画面にフリーズされることもよくあります。フリーズされるiPadを修復する方法がありますか。以下の方法を試してください。
- パート1: iPad画面が反応しない原因は何ですか
- パート2: iPadがフリーズした後、僅かなクリックでデータ紛失なしでiPadを修復する方法
- パート3: iPad touchがフリーズした後、iPadを無料でリセットする有効な方法
パート1: iPad画面が反応しない原因は何ですか
iPadがフリーズする原因は何ですか。ウォーターダメージもドロップもお知らせもないのに、iPadはフリーズします。iPad画面が反応しない原因は何ですか。
iPadストレージ不足
一部のアプリの運行には大きなストレージが必要です。ゲームをしている時、iPadはストレージ不足でフリーズになることがよくあります。ですから、iPadのストレージを確保してください。iPad写真をiCloud/ iTunesに定期的にバックアップした後、iPad写真を削除してストレージを解放することは良い方法です。ツールを利用して不要なiPadデータを削除してiPadストレージを解放することも良い方法です。
iOSバージョン
新しいiOSバージョンは古いiOSバージョンのバグを修復してiデバイスの運行を順調にさせます。新しいiOSバージョンがリリースした後、iPad が古いiOS バージョンのせいでフリーズにならないように、iPadバージョンを最新版までにアップデートしてください。
iPadの高速運行
多くのアプリ或はiPad機能を同時にオープンする時、運行速度は速すぎて、iPad画面がフリーズして動かなくなります。この場合は、しばらく待ってから、再び試してください。
ハードウェアダメージ
iPadドロップ、ウォーターダメージ、iPadが古くなり、ハードウェアダメージ或はハードウェア損壊して、古すぎて運行できないため、iPadがフリーズします。この場合、新しいiPadを買った方がよいです。
アプリはiPadに適合しません
アプリストアからアプリをダウンロードして立ち上げた後、iPadはフリーズします。このアプリはiPadで運行できることを確保してください。全てのアプリはiPadで甘く運行できる訳ではありません。アプリストアから新しいアプリをダウンロードする前に、このポイントをしっかり確認ください。
iPadがフリーズする原因は何でもいいです。フリーズされるiPadを修復しなければなりません。Eelphone iOSを利用することで、データ紛失なしで画面フリーズされたiPadを修復することができます。フリーズされたiPad mini/proを修復する方法もあります。
パート2: iPadがフリーズした後、僅かなクリックでデータ紛失なしでiPadを修復する方法
まずはEelphone iOSシステム修復ツールを試してください。このツールは有効且つ簡単です。以下はこのツールのガイドです。
ステップ1: Eelphone iOSシステム修復をパソコンで無料でダウンロードし、インストールして立ち上げます。ツールに三つの機能があります。最後の機能は無料であり、iPadを復元モードに出させる/入らせることができます。画面フリーズされるiPadを修復する為に、一番目の機能-「標準モード」をご利用ください。この機能は、データ紛失なしでiOSシステム問題を修復することができます。「高級モード」は厳重的なiOSシステム問題を修復することができます。「標準モード」を利用して修復できないフリーズされたiPadなら、「高級モード」を利用して試してください。
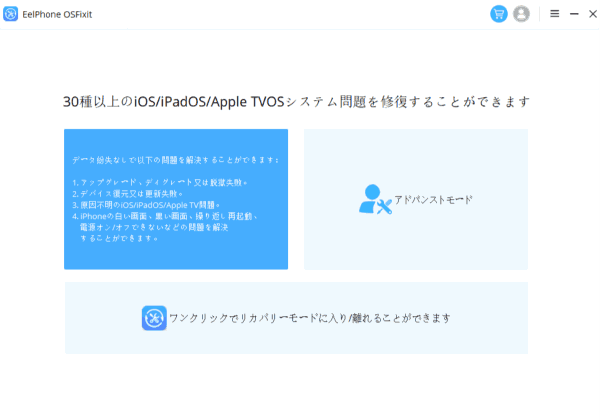
ステップ2: USBケーブルを利用してiPadをパソコンに接続します。ツールがフリーズされたiPadを自動的に検出したら、ツールはiPad機種情報を示します。ツールがフリーズされたiPadを検出しないなら、iPadを復元モードに入らせてください。ツールのガイドはiPadを復元モードに入らせるガイドを示します。そうすると、iPad機種情報はツールに示されます。
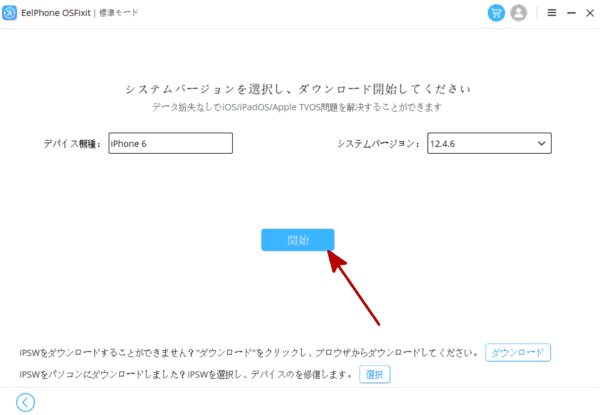
ステップ3: ルーツはファームウェアデータパッケージをダウンロードするため、少々お待ちください。ファームウェアをフリーズされたiPadに抽出し、「開始」をクリックして、データ紛失なしで画面フリーズされたiPadの修復を開始します。
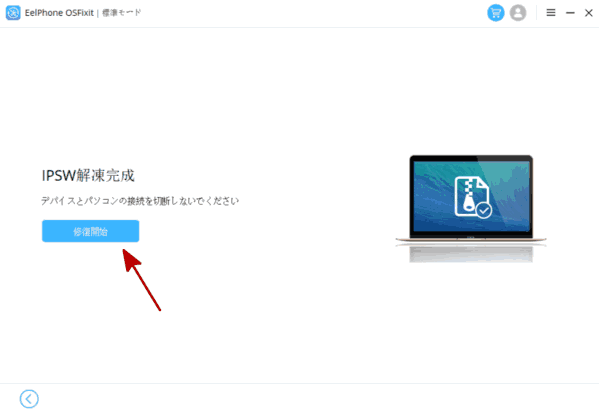
「標準モード」はデータ紛失なしでフリーズされたiPadを修復することができます。ほぼ全てのiOSシステム問題を解決することができます。
パート3: iPad touchがフリーズした後、iPadを無料でリセットする有効な方法
パート2とは違い、このパートはフリーズされたiPadを修復できる全ての無料な方法を示します。
iPadがフリーズした後のリスタートする方法
iPadを修復する為に、まずはフリーズされたiPadをリスタートします。電源ボタンを数秒でプレスして、フリーズされたiPadをリスタートします。iPadがいつもの通りにリスタートできるかどうかをご確認ください。
iPadがフリーズした後のリセットする方法
電源ボタン及びホームボタンを同時にプレスしてホードします。Appleロゴが画面に出現するまでに、二つのボタンをリリースします。
ホームボタンをプレスしなくて、ボリュームアップボタンをプレスして速やかにリリースします。その後、ボリュームダウンをペレスして速やかにリリースします。最後、電源ボタンをプレスして、デバイスがリスタートするまでに保持します。
iTunesを利用してiPadを復元します
iPadをパソコンに接続し、iTunesがiTunesに出現したら、フリーズされたiTunesをパソコンに接続し、パソコンでiTunesを立ち上げ、概要にフリーズされたiTunesを見つけます。「iPad復元」ボタンをクリックし、パスワードを入力して復元を確定するだけで、回復を待ちます。
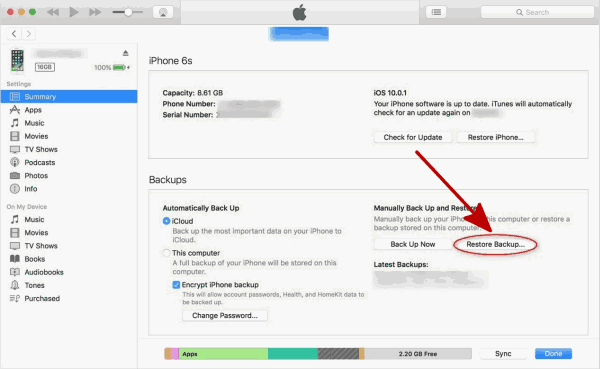
フリーズされたiPadを強制的にリセットします
iPadをパソコンに接続し、ホームボタンと電源ボタンを同時にプレスして保持します。iPad画面にアップルロゴが出現したら、二つのボタンをリリースします。
ITunes/ FinderにiPadを見つけます。ウインドウがポップアップされたら、「アップデート」をクリックして、データ紛失なしでフリーズされたiPadを修復します。ダメだったら、「復元」をクリックしてフリーズされたiPadを修復します。ただし、全てのデータはなくなります。
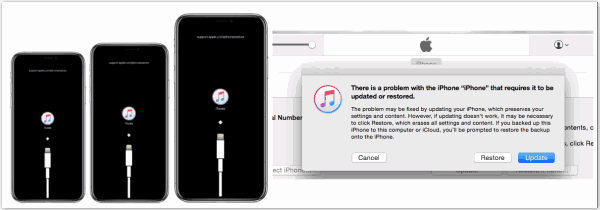
フリーズしてターンオフできないiPadを修復できる方法は以上となります。まずは無料な方法を試してください。ダメだったら、ツールを試してください。データ紛失したくない方は、直接にEelphone iOS システム修復をご利用ください。
原田薫
この文章はアップデートされました: 2021年12月30日

好み
 ご評価をいただいて誠にありがとうございました
ご評価をいただいて誠にありがとうございました




