概要
どんな原因にも関わらず4つのステップで破損したビデオファイルを修復できる強力なツールです。
映画やビデオのダウンロード中に突然システムシャットダウンが発生したり、あるいはネットワークが突然停止したりしたことがあるでしょうか。このような結果は、映画やビデオの崩壊しかないです。もちろん、映画やビデオはダウンロード中に崩壊するほかの原因もたくさんあります。ここの問題は、どのように意外に破損したビデオファイルを修復することです。ビデオが再生できないと指示された場合は、ファイルが既に破損しました。また、元のビデオをもう一度ダウンロードしても破損のままで、問題を解決できません。ビデオを正常に再生するために、ビデオ修復が必要です。
ビデオ修復は間違いなく市場で最高の五つのリペアラーの一つです。WindowsとMacをサポートできるビデオ修復はMP4、M4V、F4V、WMVなどのフォーマットのビデオを修復できます。このプログラムは破損したビデオを深くスキャンし、元のビデオデータを変更しないままで修復します。また、修復プロセスは迅速で安全です。修復プロセスが終了した後で快速にプレビューをすることができます。以下のチュートリアルによって、破損したビデオファイルをビデオ修復で修復する方法を学びましょう。
どのようにビデオ修復で破損したビデオを修復します
ステップ1: ビデオ修復に破損したビデオを追加する。
まずはビデオ修復をダウンロードしてインストールしてください。その後破損したビデオを追加できるメインインターフェイスに入ります。[Add File]ボタンをクリックしてファイルを追加します。一度に複数のファイルを選択できます。ファイルを削除したい場合は、[削除]ボタンをクリックするか、また修復の準備ができたらファイルのチェックを外すかにしてください。
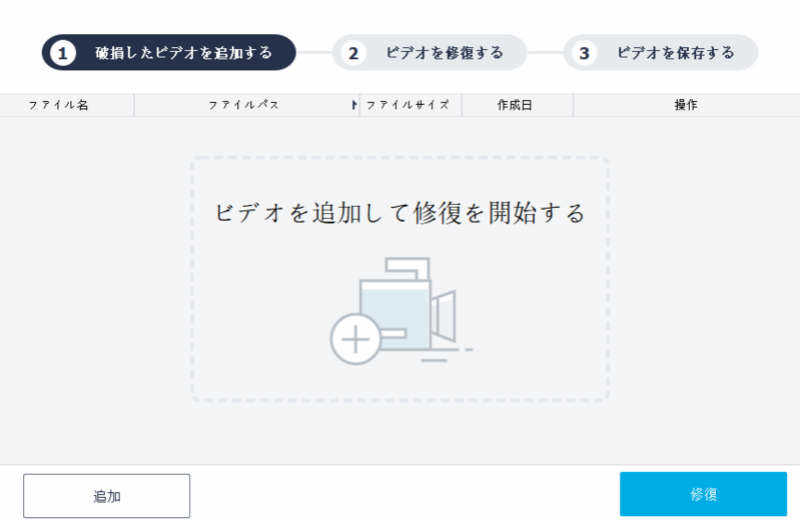
ステップ2: 破損した動画の修復を開始する。
すべてのファイルが追加されたら、「Repair」ボタンをクリックして修復を開始できます。修復プロセスが自動的に開始し、終了します。「全体プロセス」のセクションからこのプロセスを監視することができます。
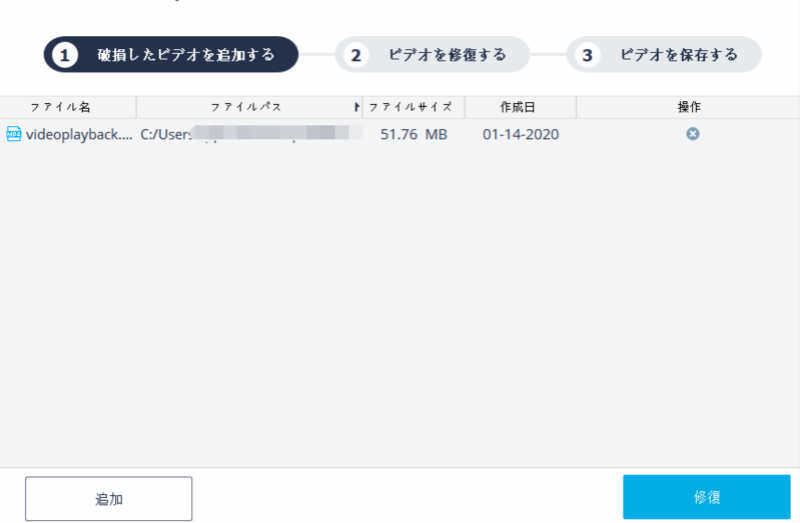
ステップ3: 修復した動画をプレビューする。
修復プロセスが完了したら、ビデオをクリックしてから[Preview]をクリックした後、修復した動画を確認できます。デモ版を使用している場合は、ビデオを1分間だけしかプレビューできないので注意してください。
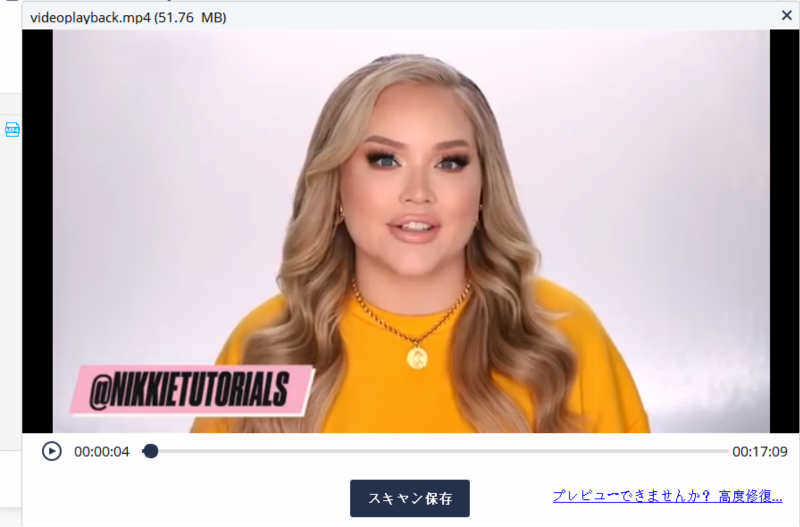
ステップ4: 修復した動画を保存する。
プレビューによりビデオが適切に修復された場合は、修復したビデオを簡単に見つける目的の場所に保存してください。4つの簡単なステップで、破損したビデオの問題を解決できます。これは便利ではないでしょうか。上記のようにビデオ修復は破損した異なるビデオフォーマットのビデオを修復することができます。M4V、F4V、WMV、MOVなどを修復することもできます。
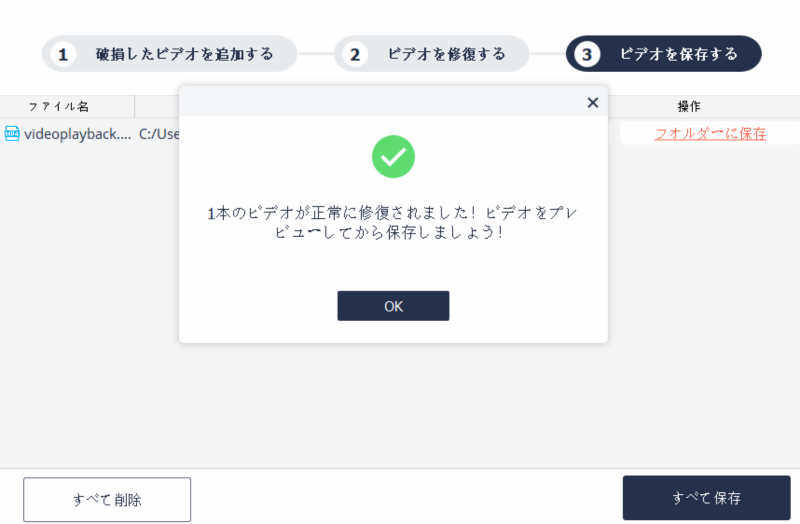
原田薫
この文章はアップデートされました: 2020年1月19日

好み
 ご評価をいただいて誠にありがとうございました
ご評価をいただいて誠にありがとうございました




