方法#1: 手動的に訪問し、オープンして修復します
以下のステップをフォローしてください:
1. Wordをオープンし、「File」タブをクリックしてください。
2.「Open folder」をクリックし、壊れたファイルを選択してください。
3. ファイルをハイライトし、「Open」ボタン隣のアローサインをクリックしてください。
4.「Options」のドロップダウンリストから「Open and Repair」を選択してください。
方法#2: ドキュメントフォーマット変更&Wordに保存します
上記の方法が成功しない場合、この方法を応急方法としてMicrosoft Wordファイルを修復できます。
1. アプリを立上げ、リボンメニューの「File」をクリックしてください。
2. 次に、「Open」をクリックし、壊れたWordファイルを選択し、「Open」をクリックしてください。
3. ドキュメントを他のファイルフォーマットで保存します。
4.「File」メニューをクリックし、「Save As」をクリックしてください。
5. Wordで他のフォーマットを選択してください。
6.「Save as File type」リストのRTFフォーマット(*rtf)を選択してください。
7. 次に、「Save」ボタンをクリックしてください。
8. 次に、「File」メニューをクリックし、「Close」をクリックしてください。
9. 次に、ドキュメントを元のWordファイルに保存します。
10.「File」メニューをクリックし、「Open」をクリックしてください。
11. 次に、ドキュメントをハイライトし、RTFファイルに保存して「Open」をクリックしてください。
12. リボンの「File」メニューをクリックし、「Save As」をクリックしてください。
13.「Save as」タイプの中に「Word Document」をクリックしてください。
14.ファイルをリネームし、「Save」をクリックしてください。
方法#3: Word リカバリーを利用してDOCテキスト&イメージを取り戻します
上記のWordドキュメント検査方法はDOC/DOCXファイルを修復し、コンポーネントをアクセスできます。万が一成功しない場合はWord リカバリーソフトウェアを試してください。
Word (DOC)ファイルから紛失したテキスト&イメージを修復したい場合、「Advanced Repair」を実行し、ファイルへ徹底的にスキャンして失ったデータを全部復元します。このツールはWindows操作システム及びMS Wordアプリの全部バージョンに適用します。
ステップ1. 壊れたWordファイルを選択してクリックします > フォルダからWordファイルを探します> 全てのドライブからファイルを探します
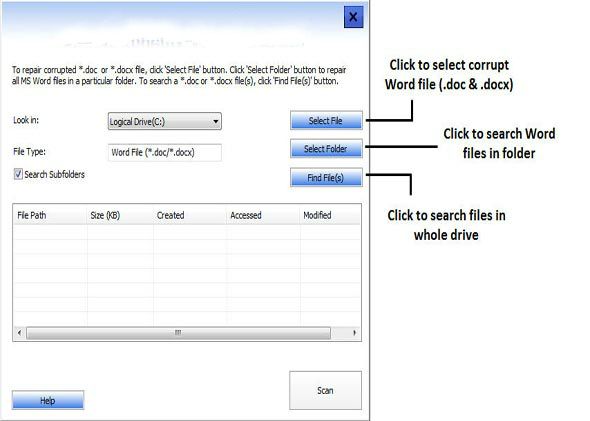
ステップ2. Cドライブから検出したファイルをリストします。
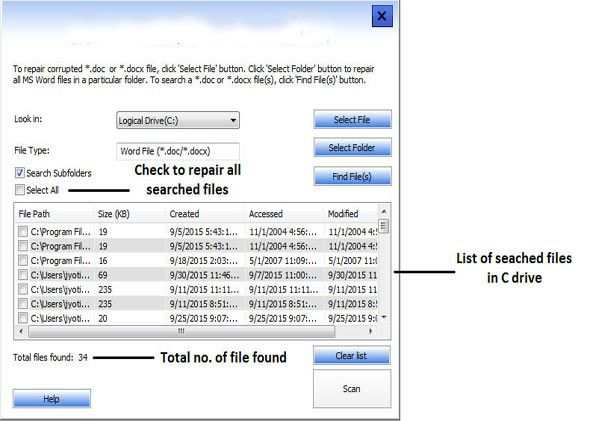
ステップ3. 修復したいファイルを選択し、「Scan」をクリックして修復プロセスを開始します。
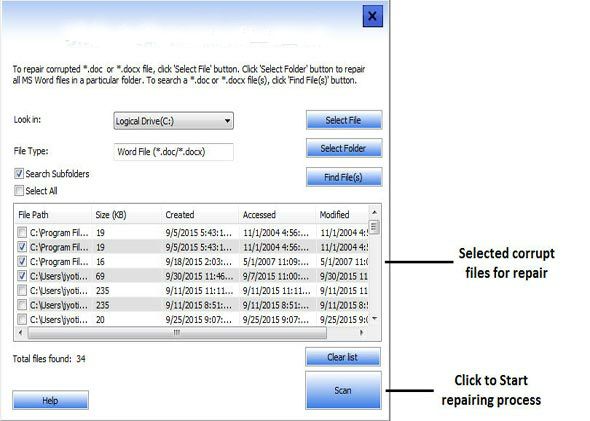
ステップ4. ファイルをクリックし、そのコンテンツをプリビューします。
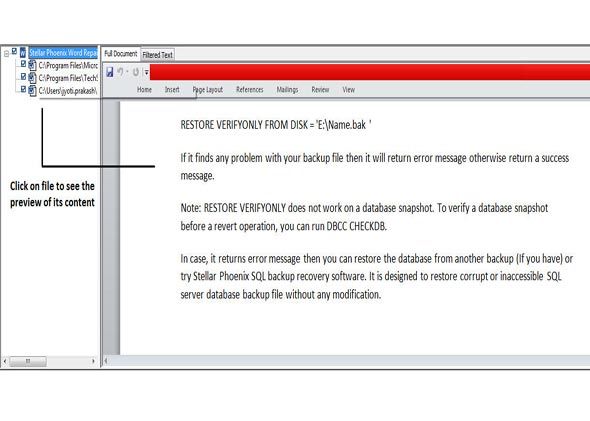
ステップ5. 新ネームで修復したファイルを元ファイルのロケーションに保存し、優先ロケーションを選択してファイルを保存します。
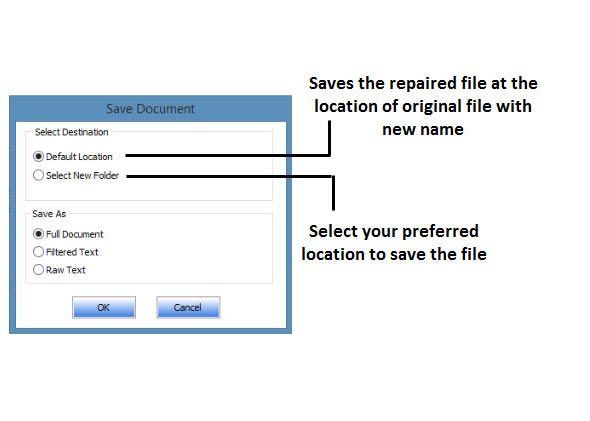
ステップ6. 十分な結果を得ない場合は「Avance repaire」を利用してください。
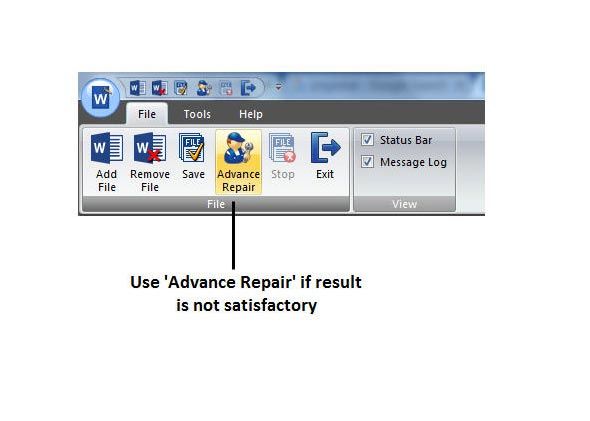
ステップ7. 厳重損壊のファイルは「Raw Recovery」を利用してください。
原田薫
この文章はアップデートされました: 2021年5月29日

好み
 ご評価をいただいて誠にありがとうございました
ご評価をいただいて誠にありがとうございました




