概要
MP4ファイルが破損して見れない場合、破損したMP4ファイルを修復する為に、専門的なMP4修復ツールが必要です。また、オリジナルMP4ファイルを保存したことがあれば、バックアップファイルからMP4ファイルを復元することができます。バックアップファイルがなければ、EelPhone Video Repairをご利用ください。このツールはオリジナル品質でMP4ファイルを修復することができます。
MP4ファイルはその小さいサイズ及び高品質で、ビデオ市場に重要な役目を演じます。ただし、MP4を転送する際に、MP4ファイルを損壊する恐れがあり、しかも、MP4ファイルの品質は下げます。低品質のMP4ファイルはユーザーの需要に満足できないでしょう。MP4ファイル修復ツールを利用してオリジナル品質のMP4ファイルを修復しましょう。
EelPhone Video Repairを利用して、MP4ファイルを直接に修復します。
EelPhone Video Repairを利用して、壊れたMP4ファイルを簡単に修復でき、僅かなクリックでMP4ファイルをオリジナル品質で修復することができます。専門的な技術者が要らなくて、操作も簡単であり、専門的なスキルも要りません。壊れたMP4ファイルがパソコンに保存している位置を分かれば良いです。
ステップ1:パソコンにEelPhone Video Repairをダウンロードしてインストールし、立ち上げて壊れたMP4ファイルの修復を開始します。
ステップ2:修復ツールのホームページに、「+」アイコン或は「新増」ボタンをクリックし、パソコンから壊れたMP4ファイルをEelPhone Video Repairにロードします。壊れたMP4がパソコンに保存している位置を分かれば良いです。パソコンから修復ツールにMP4ファイルをロードします。
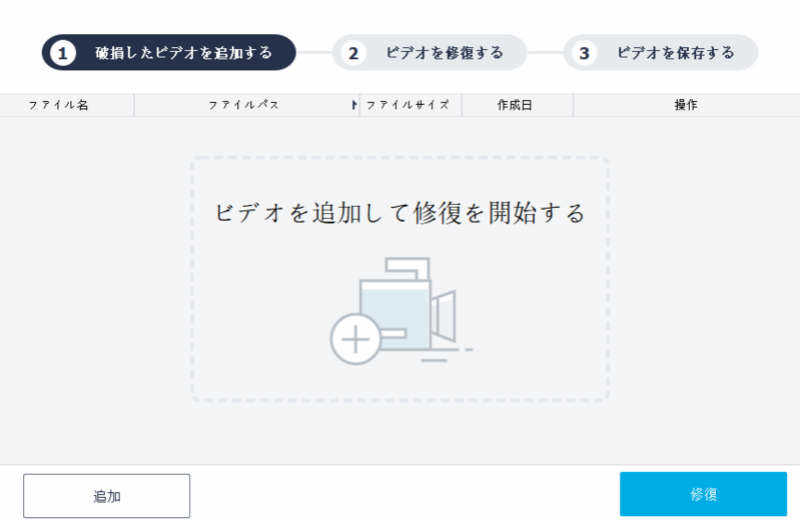
ノート:大量のMP4ファイルを修復したい場合、MP4ファイルを増やす操作を重複しなければなりません。こうすると、時間を節約して大量のMP4ファイルを修復することができます。壊れたMP4ファイルを一つのフォルダーにまとめます。こうすると、MP4ファイルを一緒に修復することができます。
ステップ3:壊れたMP4ファイルが全てEelPhone Video Repairにロードされましたら、「復元」ボタンをクリックして壊れたMP4ファイルの修復を開始します。壊れたMP4ファイルの数量に基づいて時間が掛かります。
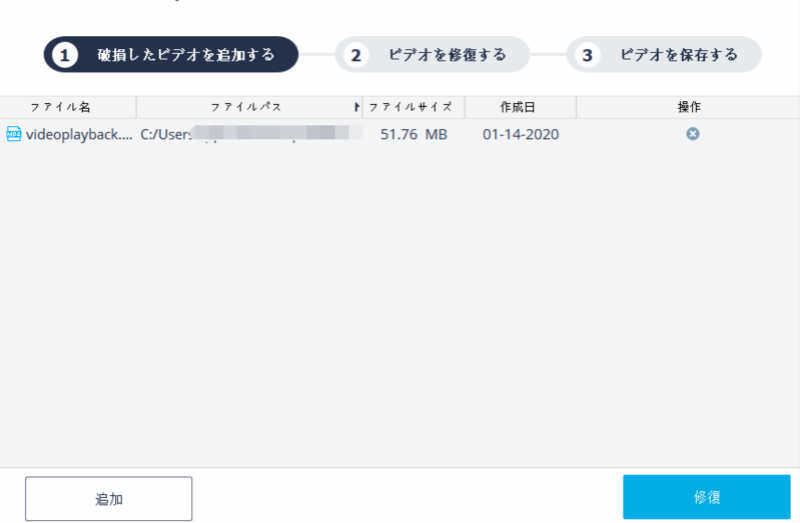
ステップ4:修復ツールが壊れたMP4ファイルを修復する途中、単なる待てばよいです。
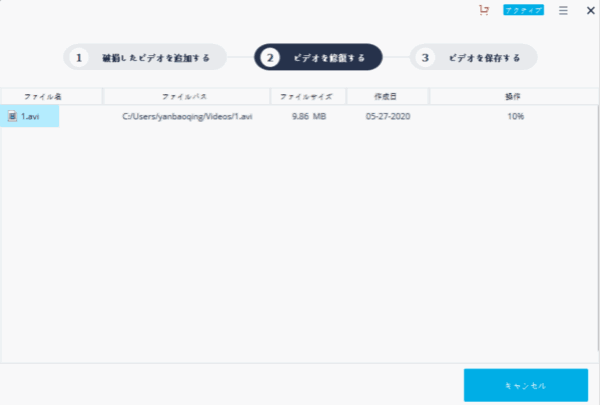
ステップ5:MP4ファイルをダブルクリックして、修復されたMP4ファイルをプレビューすることができます。 ノート:修復されたMP4ファイルをプレビューすることができない場合、右下側の「高級復元」をクリックしてアンドバンドモードを利用して壊れたMP4ファイルを修復します。壊れたMP4ファイルと同じなデバイス・同じなフォーマットのサンプルファイルをロードしてください。更に、アンドバンドモードを利用してMP4ファイルを修復する場合、修復されたMP4ファイルはパソコンに保存しません。
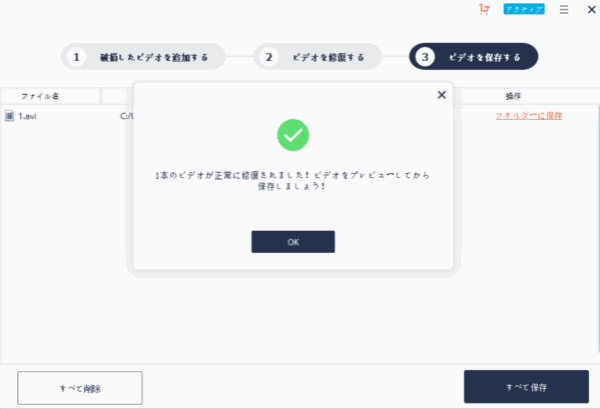
ステップ6:「保存」ボタンをクリックして、修復されたMP4ファイルを定義されたフォルダーに保存します。その後、修復されたMP4ファイルをデバイス或はビデオプレーヤーにインポートします。
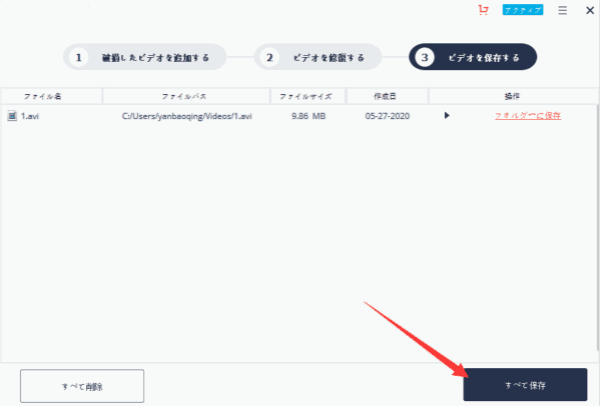
デバイスにあるMP4ビデオなら、ビデオを何回コピーしたら、写真アプリにオリジナルファイルを見つけられます。こうしたら、重複の低品質ファイルを削除しましょう。
原田薫
この文章はアップデートされました: 2021年12月30日

好み
 ご評価をいただいて誠にありがとうございました
ご評価をいただいて誠にありがとうございました




