概要
iMovieからDVDにVideoを書き出しする方法は何ですか。Mac又はiOSデバイスでiDVDを利用したら、iDVDを利用してアイムービーをDVDに無料で書き込みすることが可能です。EelPhone DVDクリエイターを利用して、僅かなクリックでiMovieをDVDに焼くことができます。
ほぼ全てのアップルユーザーはiMovieを利用し、その無料機能は数多くのビデオメーカーに好まれています。アップルユーザーにとって、IDVDは無料使用できます。Mac又はiOSデバイスでiDVDを利用したら、iMovieをDVDに焼くことができます。iMovieを利用して特別なビデオを作成することができます。iDVDは、iMovieからDVDに書き込み、特別なDVDを焼き方です。
iデバイス或はMacでiMovieアプリを利用して特別なビデオを作り、ビデオを編集してMacに保存します。こうすると、iMovieをDVDに焼くすることも完成します。
パート1:iDVDなしでiMovieからDVDに作成します
アップルユーザーにとって、iDVDは無料使用できます。ただし、iDVDを利用してiMovieをDVDに焼くことは複雑的且つ難しいです。iMovieをDVDに焼く最も簡単的な方法はEelPhone DVD creatorを利用することです。
iMovieから焼かれたビデオはMac/Windowsに保存できます。初編集のビデオはDVDを焼くソースですので、iMovieからの初編集のビデオの保存パスを忘れないでください。
ステップ1:iMovieをDVDにコピーする方法がありますか。iMovieからビデオを準備し、Windows/MacにEelPhone DVD Creatorをダウンロードします。
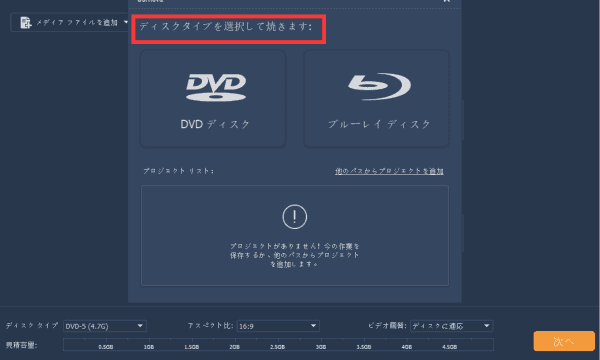
ノート:iMovieはMac或はiOSだけに適用するアプリですので、iOSデバイス或はMacにてご利用ください。Windowsを利用するなら、iMovieビデオをWindowsに移行してください。
ステップ2:DVDクリエイターのメインインタフェースに、「DVDディスク」をタップしてiMovieからDVDに焼きます。
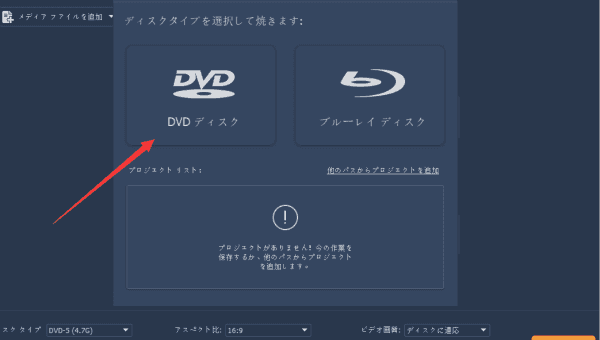
ステップ3:Windows/MacからビデオをDVDクリエイターにアップロードします。
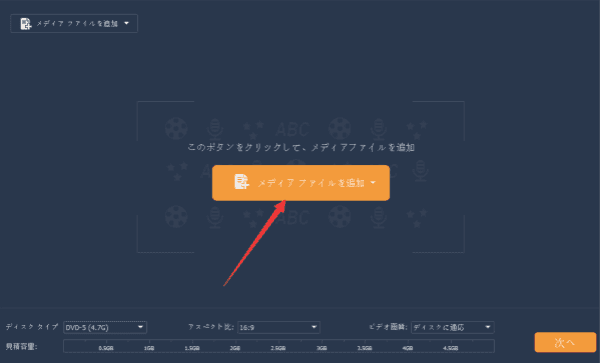
ステップ4:ビデオを編集したいなら、DVDクリエイターで直接に完成できます。DVDクリエイターを利用してビデオにオーディオ或は字幕を追加することができます。
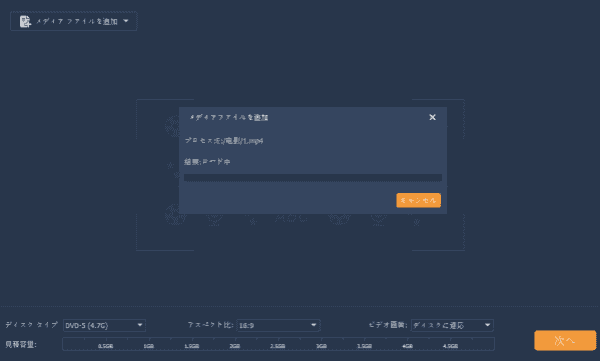
ステップ5:DVDクリエイターの底にDVDセッティングを設定します。ディスクタイプとディスク品質は事前に設定すべき最も重要的な項目です。その後、「次へ」ボタンをタップして更に設定します。
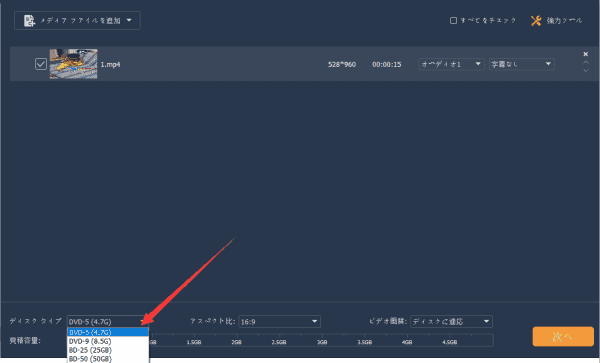
ステップ6:「パーティー、誕生日、ウエディング、旅行、会議、など」からDVDの主題を選択します。その後、DVDに焼く前にビデオをプレビューすることもできます。
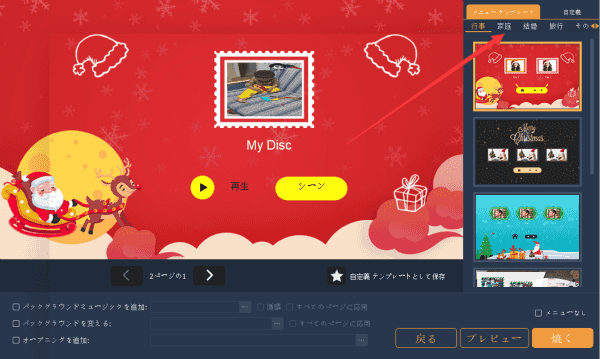
ステップ7:「焼く」ボタンをタップして、iMovieをDVDに焼きます。
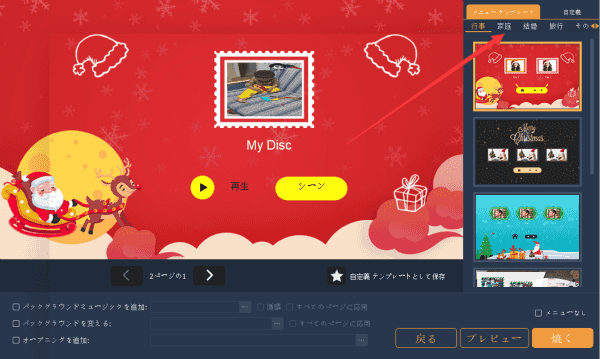
実に、iMovieで作った動画をDVDに焼くなら、DVD creatorで再び編集することは不要で。ビデオをDVD creatorにインポートすればいいです。全てのセッティングを設定し、「焼く」ボタンをタップして、ワンクリックでiMovieからDVDに焼くことができます。
これは、IDVDなしでiMovieからDVDを焼くする最も良い方法です。これも、DVDを焼く最も良い方法です。ビデオのフォーマットを問わず、iMovieで作った動画を準備し、それをパソコンにインサートした後、個人的なDVDに焼くことができます。
パート2:iDVDを利用してiMovieをDVDに書き出す方法
アップルファンなら、必ずiDVDを知っています。アップルユーザーにとって、iDVDは無料的なアプリです。以下のステップに従ってMacで使用したら、iMovieをDVDに焼くことは無料的で完成できます。
ノート:iMovieをDVDに焼くことは大体40分ぐらいの時間が掛かります。或は、iMovieをDVDに焼くことは失敗してしまいます。
ステップ1:iMovieの指示に従いビデオを作成します。ビデオ完成した後、iMovieのトップの「シェア」ボタンをタップし、シェアリストからiDVDを選択します。
ステップ2:iMovieをDVDに焼く前にセッティングインタフェースにビデオモード、エンコーディング、DVDタイプを設定しなければなりません。
ステップ3:インタフェースの底に、リストから主題を選択します。
ステップ4:インタフェースにiMovieビデオにものを入れることができます。スライドショー、イメージ間のトランジション、サウンドトラック、メニューテキストと自定義項目、ボタントランジションなどをビデオに追加することができます。iMovieで編集したビデオなら、iDVDの底に「DVDにビデオを焼く」ボタンをタップします。
iDVDは数多くの機能があります。ビデオをDVDに編集して焼くことは少し複雑的です。iDVDの機能を一つずつに試しましょう。
上述の通りに、iMovieをDVDに焼く方法は二つがあります。適当的な方法を選択して、iMovieをDVDに焼きましょう。

好み
 ご評価をいただいて誠にありがとうございました
ご評価をいただいて誠にありがとうございました




