概要
ファイルフォーマット変化なしでISOをDVDに焼く方法は何ですか。EelPhone ISO Burnerを利用して、ISOをDVD/BDに焼くことはできまして、しかも、ソフトウェアでISOファイルを直接に編集してオリジナル品質のISOを選択することもできます。以下のステップに従い、ISOをDVD/BDに焼きましょう。
ISOは動画及び写真のフォーマットであり、動画ドキュメントとしてよく使われます。他のファイルと違い、ISOファイルを直接にオープンすることができません。解凍ツールを利用してISOファイルを解凍しなければなりません。また、ダブルクリックで直接にオープンできますように、ISOをMP4或はその他のよく使われる動画フォーマットに変換したいユーザーが多いです。
ISOフォーマットは特別なディスクであり、ISOをMP4に変換しないままに、ISOをDVD/Blu Rayディスクに直接に焼くことができます。そうすると、ディスクプレーヤーでディスクを直接に放送することができます。ISO焼きソフトウェアを利用して、ISOをDVDに焼くことは簡単的に完成できます。これも、ISOをDVD/Blu Rayに焼く最も簡単的な方法です。
Windows或はMacでISOをDVDに焼く方法
EelPhone DVD burnerはISOをDVD/Blu Rayに焼くプログラムであり、ISO ファイルをDVD/Blu Rayディスクに変換して収集することができます。
EelPhone DVD Burner
1.ISOをDVD/Blu Rayに焼きます
2.ISOだけではなくて、全てのデータファイルはDVD/Blu Ray discに焼けます
3.ソフトウェアでISO動画を編集します
4.品質損失を起こしません
ISOをWindows/ Macに移動し、フォルダーに保存したら、今後の利用を簡単的且つ便利的です。以下のステップに従い、ISOファイルをDVD/Blu Rayに変換しましょう。
ステップ1:Windows/ MacにEelPhone DVD Burnerをダウンロードし、インストールして立ち上げます。ソフトウェアにお知らせがポップアップされた後、「DVD/Blu Rayディスク」をディスクタイプとして選択します。
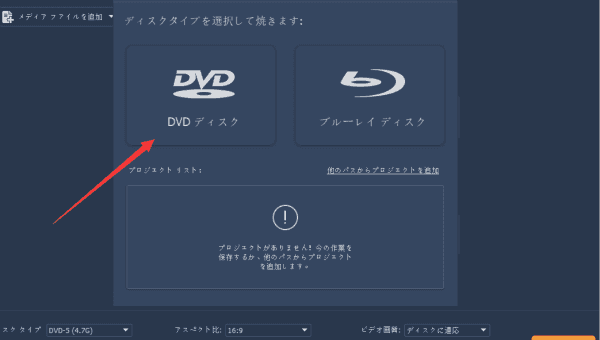
DVDでもいいBlu Rayでもいい、我々は事前にディスクをインサートすべきです。
ステップ2:ソフトウェアのインタフェースに、パソコンからISOファイルをインポートする方法は二つがあります。「メディアファイル添加」をクリックし、保存されたパソコンフォルダーから、ISOファイルをインポートします。
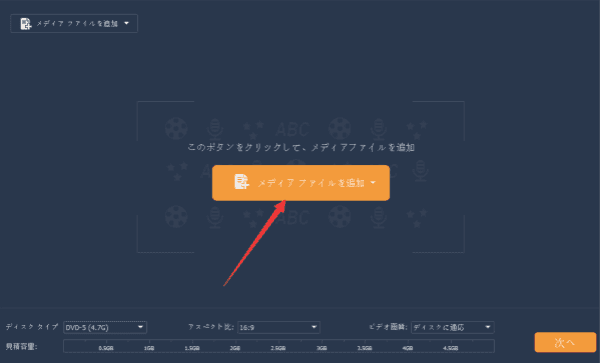
ステップ3:DVDソフトウェアでISOファイルを一つずつに編集することができます。各ISOファイルの後ろに、ISOファイルを編集するボタンがあります。このISOファイル焼きソフトウェアでオーディオ及びサブタイトルを直接に添加することができます。
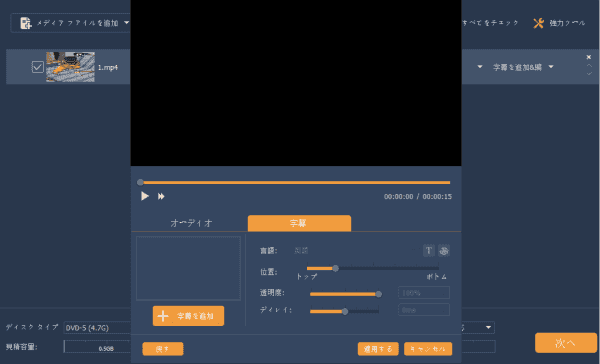
ステップ4:このISOファイル焼きソフトウェアの底に、ISOファイルの品質及びアスペクト比を設定してください。収集にとって、高品質を選択したほうがいいです。
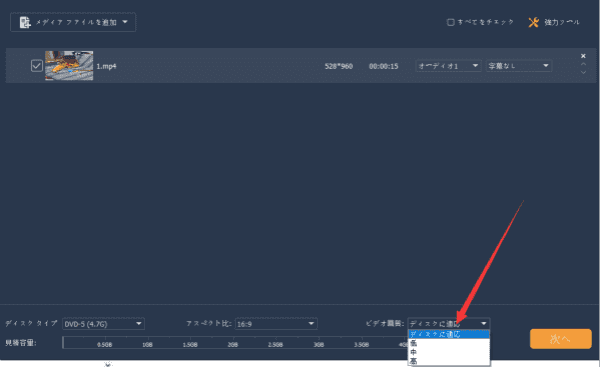
ステップ5:「次へ」ボタンをクリックし、DVD或はBlu Rayディスクを設定してください。背景写真、及びDVDディスクインタフェースのボタンを設定することができます。
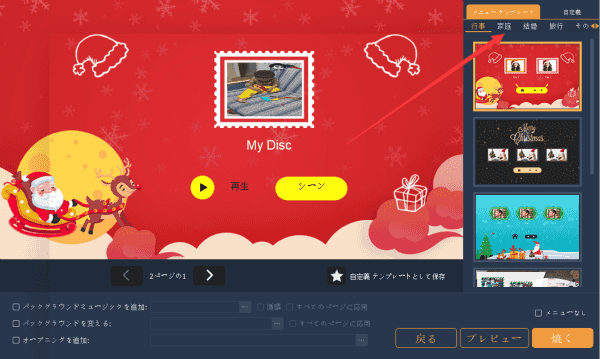
ステップ6:「焼く」ボタンをクリックしてISOをディスクに焼くする前に、「プレビュー」ボタンをタップして焼かれたDVDディスクを放送することができます。
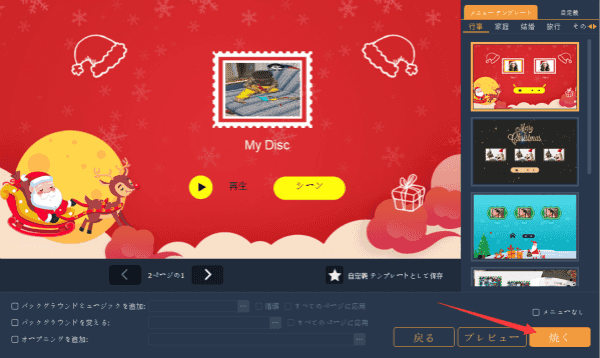
最後、パソコンからディスクをアンプラグします。全てのISOファイルはDVD/Blu Rayディスクに焼かれます。次回にISOファイルを放送したいなら、DVDをDVDプレーヤー或はパソコンにインサートして、直接にDVDを放送すればよいです。

好み
 ご評価をいただいて誠にありがとうございました
ご評価をいただいて誠にありがとうございました




