概要
iPhoneの復元画面が進まない場合、iPhoneが復元モードから戻せない問題を修復する方法が幾つあります。措置を速やかに取ってアイフォンが復元モードにスタックされた問題を修復しましょう。また、EelPhone OSFixitの標準モードを利用することで、データ紛失なしでiPhoneが復元画面にスタックされた問題を修復することができます。
iPhoneが復元画面の「iTunes或はMacに接続」ロゴにスタックされることはよくあります。iTunesを利用してiPhone/iPadから復元し、或はiOSバージョンをアップデートする場合、これはよく発生した問題です。これは復元モードです。アイフォンが復元モードにスタックされて、iPhoneボタンをタップしても無用であれば、これはiOSシステム問題です。
この文章は、iPhoneが復元画面にスタックされた後の解決方法を示します。iPhoneの状況に基づき、最も適当的な方法を利用してiPhoneが復元画面にスタックされた問題を修復しましょう。
- パート1:iPhone復元画面の「外部要素」をタップして、iPhoneの復元失敗問題をやり直します
- パート2:iPhoneが更新画面から復元できない問題を無料で修復します
- パート3:データ紛失なしでiPhoneの復元画面が消えない問題を修復します
パート1:iPhone復元画面の「外部要素」をタップして、iPhoneの復元失敗問題をやり直します
iOSシステム問題ではない可能性もあります。外部要素をチェックして、必要な措置を即時に取りましょう。
USB接続
iPhoneを復元モード(復元画面)に入らせた後、iPhoneをパソコンに接続する必要です。ただし、アイフォンは復元画面にスタックされて動かなくなります。USB接続をチェックし、USBケーブルを変換してiPhoneをパソコンに再び接続してください。或は、パソコンのもう一つのポートに変換してください。
ハードウェアダメージ
iPhoneボタンが無用であれば、iPhoneが古いということは原因だかもしれません。アイフォンのハードウェアダメージをチェックしてください。Appleサービスに持って行き、修理してください。
Apple Serversに接続不能
iPhoneをパソコンに成功的に接続したいなら、パソコンは相応したソフトウェアをダウンロードしなければなりません。パソコンがソフトウェアをダウンロードする過程中に、少々お待ちください。ソフトウェアのダウンロードが完成した後、iPhoneをリプラグして、パソコンに再び接続してください。
パート2:iPhoneが更新画面から復元できない問題を無料で修復します
全ての方法を試してもiPhoneが復元画面にスタックされた問題を修復できないなら、パート2の方法を試してください。ただし、これらの方法はデータ紛失を起こす恐れがありますので、事前にiPhoneデータをバックアップすることをお勧めします。
方法1:iPhoneを再起動します
これはiPhoneが復元画面にスタックされた問題を修復する最も簡単的な方法です。アイフォンバージョンに基づき、iPhoneを再起動してください。
ステップ1:オリジナルUSBケーブルを利用してiPhoneをパソコンにプラグします。プロセス全過程中に接続を切断しないでください。
ステップ2:以下指示の通りに、アイフォンのボタンをタップしてください。
iPhone8及びより新しい機種
ボリュームアップとボリュームダウンボタンをプレスしてリリースします。その後、ボリュームアップボタンをプレスしてリリースします。最後、隣の電源ボタンをプレスして保持します。Appleロゴが出現したら、iPhoneは成功的に再起動します。
iPhone7或はiPhone 7 Plus
電源ボタン及びボリュームダウンボタンを同時にプレスして保持し、Appleロゴが出現したらリリースします。
iPhone6或はより古い機種
ホームボタンと電源ボタンを同時にプレスして保持します。Appleロゴが出現したら、全てのボタンをリリースします。
iPhoneがいつもの通りに再起動できましたら、データ紛失なしでアイフォンが復元モードから復元できない問題を修復することもできます。
方法2:iTunesを利用して復元します
方法1を利用してもiPhoneは相変わらず復元画面にスタックされた場合、iTunesをご利用ください。ただし、この方法はアイフォン全てのデータを削除します。この方法は、iPhoneのiOSバージョンを再びインストールして、iPhoneが復元画面にスタックされた問題を修復します。
ステップ1:Macを最新版バージョンにアップデートし、或はiTunesを最新版バージョンにアップデートしてください。
ステップ2:iPhoneをパソコンに接続します。Windowsパソコンなら、「復元」をクリックしてiPhoneが復元モードにスタックされて復元できない問題を修復します。Macパソコンなら、パソコンに接続した後にウインドウが直接に出現します。「復元」ボタンをタップすればよいです。
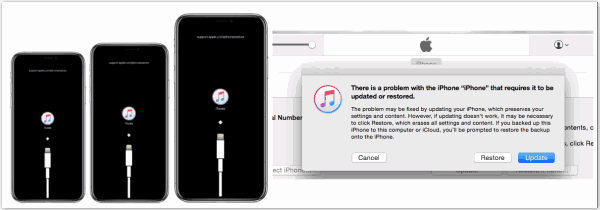
iPhone問題を修復する為に少し時間がかかります。その後、iPhoneは自動的に再起動します。接続を切断しないでください。復元画面が消えたら、iPhoneが復元モードにスタックされて復元できない問題も修復されました。
バックアップファイルを利用して失ったiPhoneデータを取り戻してください。iPhoneが復元画面にスタックされて、どうしても復元できないなら、EelPhone OSFixitのアンドバンドモードは最後の希望です。
パート3:データ紛失なしでiPhoneの復元画面が消えない問題を修復します
この方法は有料です。このツールの標準モードを利用してiPhoneが復元モードにスタックされて復元できない問題を修復できましたら、これはデータ紛失を起こさないままに問題を解決できる唯一の方法です。
EelPhone OSFixitの機能
1.標準モードはデータ紛失なしでiOSシステム問題を修復できます
2.アンドバンドモードは厳重的なiOSシステム問題を修復できます
3.プロセス全過程はほとんど全自動的に完成します
4.復元モードを無料で入り/出しツールを備えます
iPhoneスマホが復元画面にスタックされ、外部要素を排除しても復元できなくなり場合、まずはこの方法を試してください。これは、アイフォンデータを事前にバックアップしないままにiPhoneデータを保護できる最後の方法です。
ステップ1:パソコンに基づき、Windows版或はMac版のEelPhone OSFixitをダウンロードし、インストールして立ち上げます。ツールのメインページに、「標準モード」をクリックして、iPhoneが復元モードにスタックされて復元できない問題を修復します。
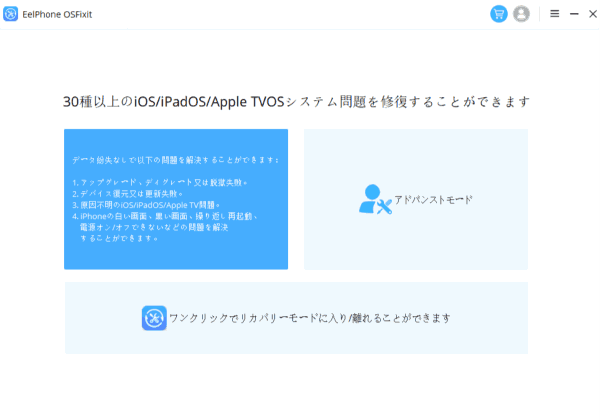
ステップ2:iPhoneをパソコンにプラグし、プロセス過程中に接続を切断しないでください。一般的に、iPhoneはツールに自動的に接続します。或は、ツールの指示に従い、iPhoneとツールの間の接続を作ってください。
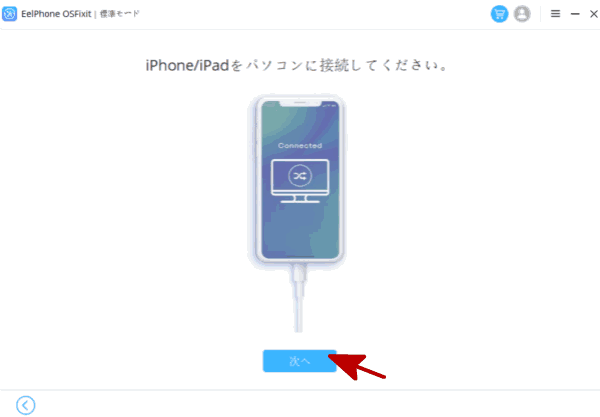
ステップ3:ツールに成功的に接続した後、ツールにiPhoneのiOSバージョンをチェックします。ツールはiOSバージョンに基づいてIPSWをダウンロードしますので、iOSバージョンの正確さは重要であり、その正確さを確保してください。さもないと、修復プロセスは失敗になります。「開始」ボタンをクリックし、iPSWデータパッケージのダウンロードを開始します。
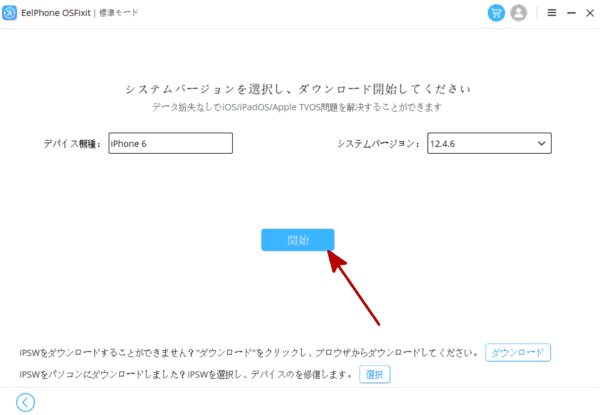
ステップ4:iPSWデータパッケージのダウンロードに少し時間がかかります。データパッケージをダウンロードした後、データパッケージは自動的に解凍されます。
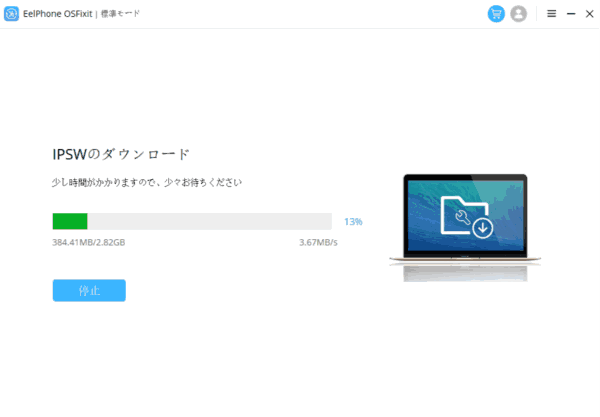
ステップ5:データパッケージの解凍が完成した後、「修復」をクリックして、iPhoneが復元画面にスタックされて復元できない問題を修復します。
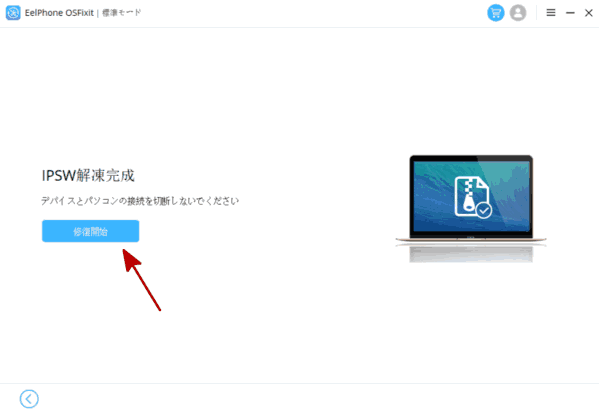
最後、iPhoneとパソコンの接続を切断しないままに待てばよいです。「標準モード」を利用してiPhoneが復元画面にスタックされて復元できない問題を修復できないなら、iPhoneシステムは厳重的にダメージされることになります。ホームページに戻り、アンドバンドモードを利用して、アイフォンが復元モードにスタックされる問題を修復してください。全ての操作は標準モードと同じですが、プロセス完成後全てのデータは削除されます。もし、iPhoneデータを事前にバックアップしたことがあれば、遠慮なくご利用ください。
まずは、外部要素を確認してください。システム問題であることが確定できれば、適当的な方法を選択して、iPhoneが復元画面にスタックされて復元できない問題を修復しましょう。
原田薫
この文章はアップデートされました: 2021年6月08日

好み
 ご評価をいただいて誠にありがとうございました
ご評価をいただいて誠にありがとうございました




