概要
電源ボタンが反応しない場合、電源が効かないままにAndroidを再起動することは難しいです。ただし、Androidを再起動する他の方法もあります。この文章から、電源ボタンを使わずにAndroidを再起動する方法を探しましょう。
一般的に、電源ボタンをプレスして数秒保持すれば、Androidは再起動します。インタフェースに「再起動」オプションをタップしてAndroidを再起動すればいいです。数秒以内に、Androidは自動的に電源閉じて再起動します。
電源ボタンがダメージされ、例え電源ボタンをプレスして保持しても反応しないです。つまり、電源ボタンを利用してスマホをターンオフすることも、スマホを再起動することも、何れも不可になります。その場合、電源ボタンを使わずにスマホを再起動する方法は何ですか。以下の方法から適当的な方法を選択してください。Androidセッティングと機能に基づき、方法は全てのAndroidに適用ではありません。ですので、最も適当的な方法を選択して、電源ボタン使わずにAndroidを再起動してください。
- 方法1:電源ボタンを使わずに電源を入れる方法(Android)-ボイスウェイクアップ
- 方法2:スマホセッティングを利用してAndroidを再起動します
- 方法3:アンドロイド電源ボタンが効かないままにAndroidを再起動します-Androidリカバリーモード
- 方法4:アンドロイド電源ボタンを使わずにAndroidを再起動します
- 方法5:アンドロイド電源ボタン反応しないままにAndroidを再起動します-タッチID
- 方法6:電源ボタンを使わずにAndroidをウェイクアップします-ウェイク画面
- 方法7:電源ボタンを修理します
方法1:電源ボタンを使わずに電源を入れる方法(Android)-ボイスウェイクアップ
Androidのアップデートに伴い、ほぼ全てのAndroidはボイスウェイクアップを備えます。まずは自分のボイスを入力して、Androidのボイスウェイクアップ機能をオンに設定します。
「セッティング>アシスタント> AI ボイス>ボイスウェイクアップ」に従って操作し、ボイスウェイクアップをオンに設定し、Androidのガイドに従ってウェイクアップ文句を入力してください。
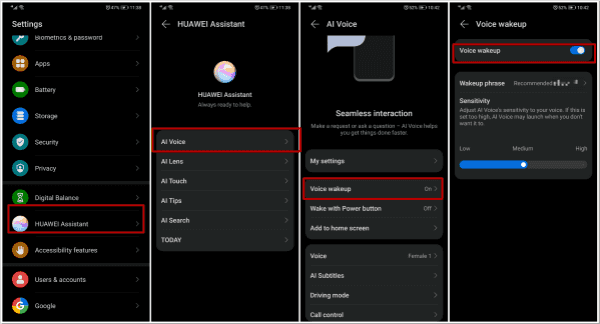
ボイスウェイクアップを利用してAndroidを再起動します
Android電源がオンにしている場合、入力されたウェイクアップ文句を言い、Androidセッティングのボイスウェイクアップ機能をウェイクアップします。その後「スマホを再起動」を言い、ボイスウェイクアップは「スマホを再起動しますか」と返答します。その後、我々は「はい」を答えたら、Androidは再起動します。電源ボタンにての操作は一切不要です。
これはボイスウェイクアップを利用してAndroidを再起動する有効的且つ簡単的な方法です。まず、Androidセッティングはボイスウェイクアップを使用可能で、また、Androidセッティングのボイスウェイクアップはオンに設定されていることが必要です。実に、電源ボタンを使わずにAndroidを再起動することだけではなくて、他の数多くの操作もスマホにての操作なしで完成可能です。
方法2:スマホセッティングを利用してAndroidを再起動します
電源ボタンが聞かなくて、Android他全ての機能は使用可能な場合、電源ボタンを使わずにAndroidを再起動する方法は幾つがあります。Androidセッティングは有効的な方法です。
Androidに「セッティング>アクセシビリティ機能>スケジュール電源オン/オフ」に従って操作し、「スケジュール電源オン/オフ」をターンオンします。その中の「電源オン」と「電源オフ」をセットアップします。 ノート:電源オンと電源オフの間の転換は5分以上の間隔が必要です。しかも、セッティングを重複して設定することができますので、時間を設定してください。
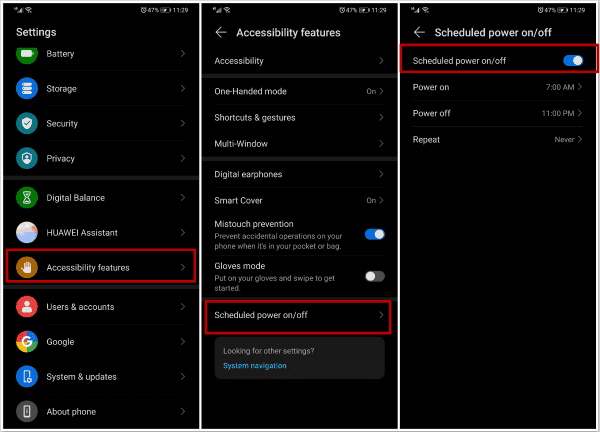
Androidは自動的にターンオフしてからターンオンします。スマホの電源ボタンにての操作は要りません。
制限:セッティングを利用してAndroidを再起動する場合、スマホの電源オフと電源オンは少し時間が掛かります。ただし、ほぼ全てのAndroidは使用可能です。
方法3:アンドロイド電源ボタンが効かないままにAndroidを再起動します-Androidリカバリーモード
Androidリカバリーモードインタフェースは「システムをリブート」オプションがあります。電源ボタンとボリュームアップボタンを同時にプレスして保持したら、ほぼ全てのAndroidはリカバリーモードに入ります。電源ボタンが反応しない場合、しかも、ホームボタンをボリュームアップボタンをプレスして保持してAndroidのリカバリーモードに入れないなら、無料的なツールを利用してAndroidをリカバリーモードに入りましょう。
EelPhone Android RepairはAndroidをリカバリーモードに自動的に入るという無料的な機能があります。スマホにての操作は不要です。
ステップ1:WindowsにEelPhone Android Repairをダウンロードし、ツールのインタフェースに全ての使用可能な機能が見られます。我々が必要なのは「ワンクリックでリカバリーモードに入る」という無料的な機能です。
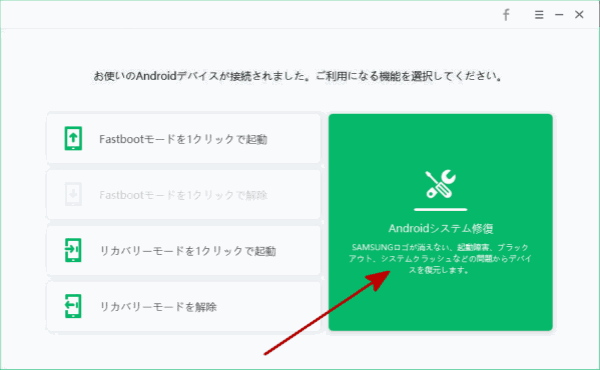
ステップ2:USBケーブルを利用してAndroidをパソコンに接続します。ツールに成功的に接続した後、ツールインタフェースの「ワンクリックでリカバリーモードに入る」をタップします。
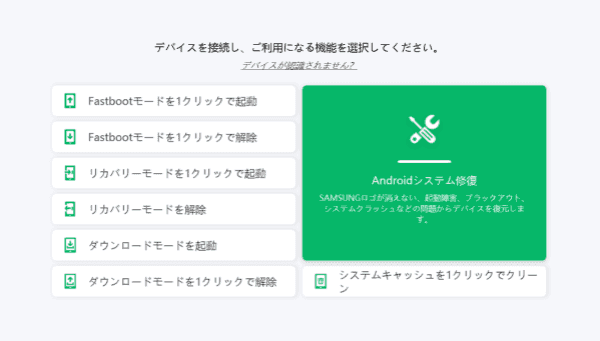
ステップ3:リカバリーモードインタフェースに、「システムリブート」をクリックします。こうすると、Androidは再起動します。
電源ボタンが効かない場合、リカバリーモードは電源ボタンを使わずにAndroidを再起動することができます。ただし、この方法は、フィンガーでリストの「システムをリブート」をタップできる場合だけに使用可能です。
方法4:アンドロイド電源ボタンを使わずにAndroidを再起動します
Android全てのボタンは使用不可な場合、ボイスウェイクアップ機能を利用してボタンを使わずにAndroidを再起動することができます。ただし、Androidのボイスウェイクアップ機能も使用不可な場合、USBチャージャーを利用することで、ボタンを使わずにAndroidを再起動することができます。
ノート:Androidは電源使用し切れる原因で電源閉じているとなければなりません。
電源閉じているAndroidにUSBチャージャーをプラグインし、Androidに充電します。Androidは自動的に再起動します。
これはボタンを使わずにAndroidを再起動する良い方法ではありません。ボイスウェイクアップ機能を利用することはボタンを使わずにAndroidを再起動するよりよい方法です。
方法5:アンドロイド電源ボタン反応しないままにAndroidを再起動します-タッチID
設定する時間にAndroidを使っていない場合、スマホ画面は黒くなります。電源ボタンをタップしてAndroidをウェイクアップすることができます。ただし、電源ボタンが効かない場合、或は電源ボタンを使わずにAndroidをウェイクアップしたい場合、どうすればいいですか。
タッチIDはAndroidをウェイクアップして、ロックされたAndroidに入ることができます。「セッティング>パスワード>フィンガープリントID又はタッチID>新しいフィンガープリント」に従って操作しタッチIDをオンに設定します。フィンガーを特定的なエリアに置き、AndroidにフィンガープリントIDを記録します。その同時、トップの「デバイスアンロック」をオンに設定します。こうすると、フィンガープリントID を利用してAndroidをウェイクアップし、ロックされたAndroidに入ることが可能になります。
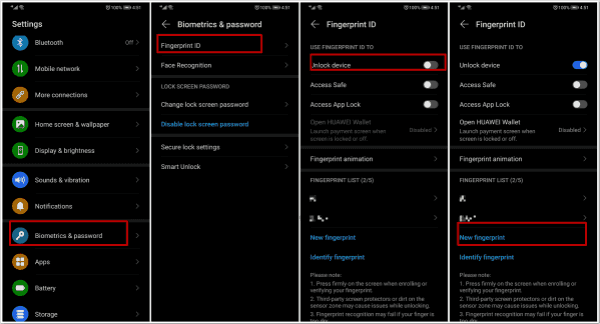
これはAndroidを再起動する方法ではなくて、ボタンを使わずにAndroidをウェイクアップする方法です。また、全てのAndroidはフィンガープリントIDを使用するわけではありません。
方法6:電源ボタンを使わずにAndroidをウェイクアップします-ウェイク画面
AndroidのタッチIDが効かないので、電源ボタンを使わずにAndroidをウェイクアップすることができなくなります。この場合、ウェイク画面はボタンを使わずにスマホをウェイクアップするもう一つの方法です。
「セッティング>アクセシビリティ機能>ショートカット&ジェスチャー>ウェイク画面」に従って操作し、「レイズウェイク」と「ダブルタップウェイク」というボタンを使わずにスマホをウェイクアップする2種の方法をオンに設定します。Android画面が黒くなる場合、スマホ画面にダブルタップし、或はAndroidをレイズしてAndroidをウェイクアップします。その後、画面ロックパスワードを入力し、或はフィンガーIDエリアをタップしてロックされるAndroidに入ります。
方法7:電源ボタンを修理します
電源ボタンを修理したら如何でしょうか。スマホをサービスセンターに持ち行き、専門者は専門的なツールを利用して電源ボタンを修理します。その後、スマホをいつもの通りに使用可能になります。
それは少し時間が掛かりますが、やる価値があります。Androidの再起動だけではなくて、数多くの操作は電源ボタンを使用しなければなりません。これは、電源ボタンが効かない場合にAndroidを再起動する最も良い方法です。
原田薫
この文章はアップデートされました: 2023年1月29日

好み
 ご評価をいただいて誠にありがとうございました
ご評価をいただいて誠にありがとうございました




