概要
iPhone/iPadの指示に従ってApple ID設定をアップデートしたのに、最後ステップに正しいApple ID パスワードを入力する際に、デバイスはApple ID設定をアップデートという画面にフリーズされて終わらないです。以下の文章から、Apple ID設定をアップデートが終わらない問題を修復しましょう。
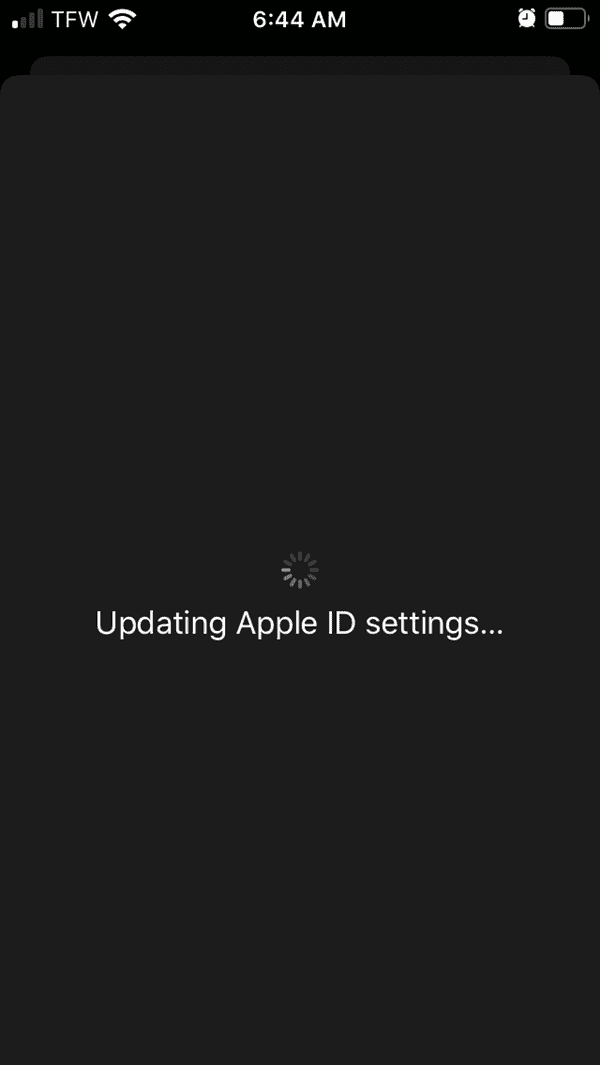
Apple ID設定をアップデート VS Apple IDを設定
Apple ID設定をアップデートという操作は、iPhone/iPadセッティングの一つの機能です。iOSデバイスのApple IDパスワードを変更する時、同じなApple IDアカウントを使用している全てのiOSデバイスは「Apple ID設定をアップデート」というアイコンをポップアップします。この場合、すぐに全てのiOSデバイスのApple ID設定をアップデートしたほうがいいです。さもないと、デバイスの部分機能は使用不可になります。
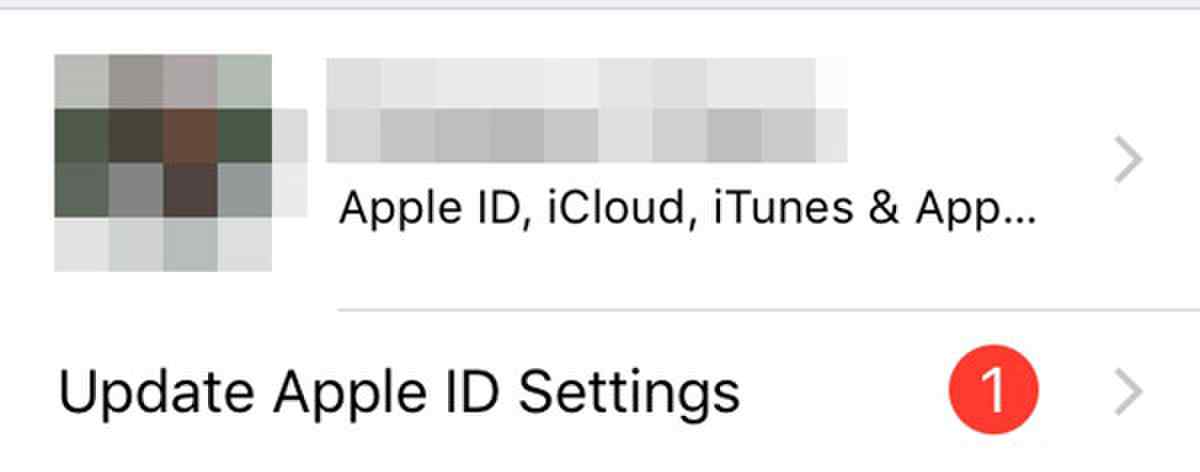
新しいiPhone/iPadにとって、新しいiOSデバイスのガイドに従って操作すれば、デバイスアカウントとしてあるApple IDとApple IDパスワードを入力することを求められます。また、新しいiOSデバイスの為にApple IDとApple IDパスワードを新しく設定するステップもあります。或は、リセットされたiOSデバイスなら、その全てのデータとセッティングは削除されますので、iOSデバイスの為にApple ID設定を再びセットする必要です。
アクティベーションロックされるiPhoneなら、iCloudロックされるiPhoneに入って他の設定をセットする為に、古いApple IDとApple IDパスワードを入力する必要です。
Apple ID設定をアップデートする方法
Apple IDパスワードを変更し、或はeメールアカウントやセキュリティ問題などを含むApple ID関連情報を変更する場合、iPhoneはApple ID設定をアップデートというお知らせをポップアップします。AppleはiOSデバイスを保護する為に、Apple ID設定を変わった人がデバイス所有者であることを確保する必要です。ですので、同じなApple IDアカウントを利用して全てのiOSデバイスにてApple ID設定をアップデートしてください。
iPhone/ iPadのセッティングに入り、「ユーザーネーム」セクションに入れば、Apple ID設定をアップデートするアイコンが見られます。「Apple ID設定をアップデート」アイコンにある数字があります。 「Apple ID設定をアップデート」をタップし、「次へ」をタップしてApple IDアカウントを再びサインインし、情報を変わります。iPhone/iPadがApple ID設定をアップデートしているなら、少々お待ちください。Apple ID設定をアップデートする為にどのぐらいの時間がかかりますか。一般的に、プロセス全過程は数分が必要です。
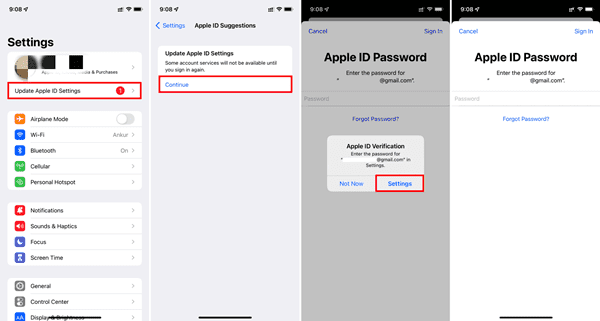
もし、Apple ID設定を適時的にアップデートしていないなら、あるアカウントサービスは再びサインインすることを求める可能性があります。また、Apple ID設定の変更に伴い、部分のアカウントサービスも使用不可になる恐れもあります。もし、Apple ID設定をアップデートすることを求められる場合、Apple IDの相関情報が変わられったという意味です。もし、Apple ID情報を変わっていないのに、お知らせがポップアップすれば、誰かが情報を変更することです。
Apple ID設定をアップデート中という画面が長い時間も終わらない問題を修復します
Apple ID 設定をアップデートというお知らせがiPhone/iPadセッティングに出現した後、指示に従ってApple ID設定をアップデートということをステップバイステップに操作します。ただし、最後に、Apple ID設定をアップデートは完成できないです。正しいApple IDパスワードを入力しても、iPhoneは相変わらず「次へ」インタフェースに戻ります。Apple ID設定をアップデート中という画面が終わらない問題を修復する方法は何ですか。
正しいApple IDパスワード
Apple ID設定をアップデートする為に、正しいApple IDパスワードを入力したことをご確保ください。特に、Apple IDパスワードを変わったことがあれば、古いApple IDパスワードは使用不可になります。Apple ID設定をアップデートというお知らせを解除する為に、新しいApple IDパスワードを入力する必要です。
ネットワーク接続
iOSデバイスのApple ID設定をアップデートする為に、使えるネットワーク、WIFI、セルラーが必要です。Apple ID設定をアップデートする前に、iPhone/iPadが使用可能且つ安定的なネットワークに接続していることをご確保ください。
ですので、Apple ID設定をアップデートが終わらない場合、まずはiOSデバイスのネットワークを再びチェックしてください。ネットワーク接続を切断し、後に再び接続してください。その後、再びApple ID設定をアップデートします。
iPhoneを再起動します
iPhoneを再起動することは数多くのiPhone問題を修復できます。Apple ID設定をアップデートが終わらない場合、iPhoneを再起動し、その後、再びApple ID設定をアップデートしてください。
iPhone X および更なる新しいデバイスの場合
何れのボリュームボタンをスライドボタンを同時にプレスして保持し、電源オフスライド画面がiPhoneに出現する時に全てのボタンをリリースします。
右にスライドして電源をターンオフします。少々お待ちください。その後、スライドボタンをプレスして保持し、デバイスをターンオンします。Appleロゴが出現する時、iPhoneは既に成功的に再起動しました。
他のiPhoneの場合
iPhone X及び更なる新しいデバイスの場合、iPhoneを再起動することは更に簡単的です。スライドボタン或はトップボタンをプレスして保持すれば、iPhone電源をターンオフできます。電源オフスライド画面が出現する時、右にスライドしてデバイス電源をターンオフすればいいです。少々お待ちください。その後、スライドボタン或はトップボタンを再びプレスして保持し、デバイスを再びターンオンします。
iPhoneを強制的に再起動します
Apple ID設定をアップデートという画面にスタックされて終わらない場合、いつもの通りにiPhoneを再起動することもできなくなるかもしれません。以下のステップに従い、iPhoneを強制的に再起動しましょう。
iPhone 8及び更なる新しいデバイス
ボリュームアップボタンをタップしてリリースし、ボリュームダウンボタンをタップしてリリースします。スライドボタンをプレスして保持し、Appleロゴが出現すればリリースします。
iPhone7
ボリュームダウンボタンとスリープボタンを同時プレスして保持し、Appleロゴが出現すれば全てのボタンをリリースします。
iPhone6及び更なる古いデバイス
スリープボタンをホームボタンを同時にプレスして保持し、Appleロゴが出現すれば全てのボタンをリリースします。
どんなiPhoneでもいいです。AppleロゴがiPhoneに出現すれば、iPhoneを成功的に強制的に再起動することです。また、デバイスがApple ID設定をアップデート画面にスタックされて終わらない場合、OSFixitを利用して、データ紛失なしでApple ID設定をアップデートできない問題を修復してください。
EelPhone OSFixitを利用して、Apple ID設定をアップデートが終わらない問題を修復します
上記の全ての方法を利用してもApple ID設定をアップデートが消えない問題を修復できなくて、デバイスがApple ID設定をアップデートにフリーズされて終わらない場合、EelPhone OSFixitをご利用ください。このツールの標準モードはデータ紛失なしでApple ID設定をアップデートできない問題を修復することができます。
ステップ1:上記の「ダウンロード」ボタンをタップし、EelPhone OSFixitをパソコンにダウンロードします。ツールのメインインタフェースに、「標準モード」利用してデータ紛失なしでApple ID設定をアップデートが終わらない問題を修復します。アンドバンドはiPhone全てのデータを削除しますので、まずは標準モードを利用してください。
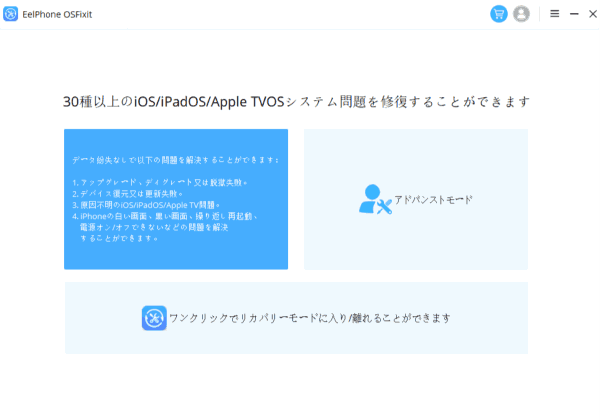
ステップ2:オリジナルUSBケーブルを利用してApple ID設定をアップデートできないiPhone/iPadをパソコンに接続します。iPhone/iPadがパソコンに接続した後、インタフェースからあるiOSバージョンを選択します。EelPhone OSFixitは選択されるiOSバージョンをダウンロードして解凍し、iOSシステム問題を修復します。また、iPhone/iPadは選択されるiOSバージョンまでにアップデートしたことをご確保ください。
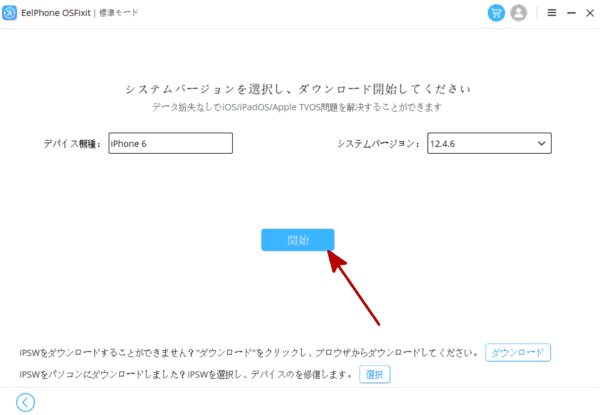
ステップ3:フィルムウェアパッケージのダウンロードと解凍は自動的に完成しますので、プロセス過程中に接続を切断しないままに待てばいいです。
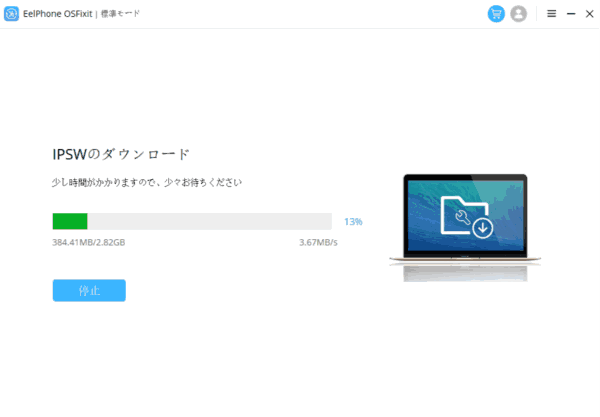
ステップ4:フィルムウエアパッケージが準備完了であれば、「修復」ボタンをタップしてiPhoneがApple ID設定をアップデート画面にスタックされる問題を修復しましょう。
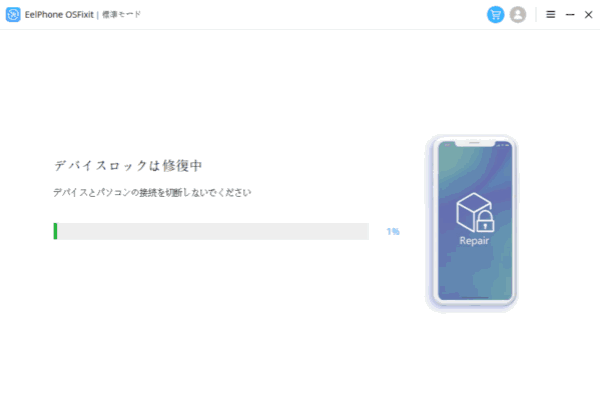
実に、Apple ID設定をアップデートが終わらない問題を修復する為に、僅かな時間とクリックだけが必要です。もし、標準モードでApple ID設定をアップデートできない問題を修復不能であれば、アンドバンドモードを利用してApple ID設定をアップデート画面にスタックされる問題を修復しましょう。
Apple ID設定をアップデートしていないなら、部分アカウントサービスは使用不可になります。また、部分機能も使えなくなります。そして、Apple ID設定をアップデートというお知らせも時々にポップアップします。
誰かがApple IDセッティングを変更した後、新しいApple IDパスワードを知らないなら、Apple ID設定を成功的にアップデートすることも不可能です。また、如何なるのiPhone不正リセットはiCloudアクティベーションロックに入り、正しいApple IDとApple IDパスワードはiCloudアクティベーションロックを解除できます。新しいApple IDパスワードがない場合、EelPhone Activation Lock Removalを利用して、パスワードなしでiCloudアクティベーションロックを解除することができます。もし、Apple ID設定をアップデート中が終わらない問題の起因はiPhoneの不正なApple IDパスワードであれば、アクティベーションロック解除ツールを利用して問題を直接的に修復することもできます。

好み
 ご評価をいただいて誠にありがとうございました
ご評価をいただいて誠にありがとうございました




